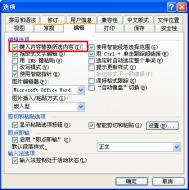word2010怎么选中部分文字
如果想要得到下图中选中文章中的部分文字该怎么操作呢?首先我们选中第一个字,然后按住ctrl键,之后你就可以在后续文章中选择需要的文字了。

Word2010中定义编号格式
在Word2010的编号格式库中内置有多种编号,用户还可以根据实际需要定义新的编号格式。在Word2010中定义新编号格式的步骤如下所述:
第1步,打开Word2010文档窗口,在开始功能区的段落分组中单击编号下拉三角按钮,并在打开的下拉列表中选择定义新编号格式选项,如图1所示。

图1选择定义新编号格式选项
第2步,在打开的定Tulaoshi.Com义新编号格式对话框中单击编号样式下拉三角按钮,在编号样式下拉列表中选择一种编号样式,并单击字体按钮,如图2所示。

图2单击字体按钮
第3步,打开字体对话框,根据实际需要设置编号的字体、字号、字体颜色、下划线等项目(注意不要设置效果选项),并单击确定按钮,如图3所示。

图3 字体对话框
第4步,返回定义新编号格式对话框,在编号格式编辑框中保持灰色阴影编号代码不变,根据实际需要在代码前面或后面输入必要的字符。例如,在前面输入第,在后面输入项,并将默认添加的小点删除。然后在对齐方式下拉列表中选择合适的对齐方式,并单击确定按钮,如图4所示。

图4 定义新编号格式对话框
第5步,返回Word2010文档窗口,在开始功能区的段落分组中单击编号下拉三角按钮,在打开的编号下拉列表中可以看到定义的新编号格式,如图5所示。

图5 定义的新编号格式
word2010利用文本框实现纵横混排
word中自带纵横混排的功能,但是用起来非常的不方便,所以笔者建议大家用文本框来实现纵横混排。而且你还可以给文本框设置背景颜色,更改文字也非常的灵活方便。下图就是笔者建立的一个纵横混排的样例,今天我们就来看看具体的一步步是怎么实现的。

步骤/方法
打开你的额word,然后点击菜单栏上面的插入选项

在插入选项中,我们点击 文本。也就是下面图示位置
(本文来源于图老师网站,更多请访问http://m.tulaoshi.com/wjc/)
在下拉列表中选择 文本框。

在次级列表中,我们选择一个简单文本框,这个文本框作为对联的横批。

在文本框中输入文字鸟鸟生厌,调整文字的大小为小初

同样的方法,我们可以插入一个纵排www.Tulaoshi.com文字:依次点击 文本文本框绘制纵排文本框

如图所示,拖动鼠标绘制一个文本框

在该文本框中,输入文字 雪映梅花梅映雪。
(本文来源于图老师网站,更多请访问http://m.tulaoshi.com/wjc/)
最后还是同样的方法,我们建立下联的文本框。然后输入文字。

最后设置文本框的背景颜色,这样看起来就比较美观了。

word2010中怎么修改默认样式
说到Word文档的默认样式,有同学觉得字号小看起来费劲,时间长了还容易引起眼睛疲劳。有同学觉得段落间距不够明显...所以,这些有自己想法的同学们,不如 DIY 一个默认样式吧^^~
具体步骤:
打开 Word,在开始选项卡样式选项组右下角单击小箭头按钮。如下图所示:

或者直接在键盘上按组合键Ctrl+Alt+Shift+s调出样式窗口,单击底部管理样式按钮。

在管理样式窗口中,切换到设置默认值选项卡。我们可以在这里重新设置文档的默认格式,包括中西文字体,字号,段落位置,段落间距等。完成设置后,选择新样式的适用范围,最后单击确定保存设置就可以了。

有同学问:如果日后又想使用系统默认的样式,怎么还原回去?
这个也简单的。在 Windows 资源管理器地址栏中输入路径 %appdata%microsofttemplates,回车。找到并删除 Normal.dotm,然后重新运行 Word 就可以回归默认样式了。