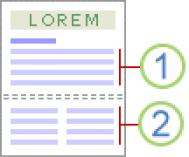word2010怎么插入分节符
通过在Word2010文档中插入分节符,可以将Word文档分成多个部分。每个部分可以有不同的页边距、页眉页脚、纸张大小等不同的页面设置。在Word2010文档中插入分节符的步骤如下所述:
第1步,打开Word2010文档窗口,将光标定位到准备插入分节符的位置。然后切换到页面布局功能区,在页面设置分组中单击分隔符按钮,如图1所示。

图1单击分隔符按钮
第2步,在打开的分隔符列表中,分节符区域列出4中不同类型的分节符:
(1)下一页:插入分节符并在下一页上开始新节;
(2)连续:插入分节符并在同一页上开始新节;
(3)偶数页:插入分节符并在下一偶数页上开始新节;
(4)奇数页:插入分节符并在下一奇数页上开始新节。
选择合适的分节符即可,如图2所示。

图2选择分节符
word2010表格自动编号设置
在Word中插入表格,我们通常会在表格中加入编号,那么怎么快速进行编号呢,本教程就为大家介绍自动编号方法。
操作步骤
1、打开Word2010,在插入功能栏中选择绘制表格,然后绘制好表格。

2、然后把鼠标定位在第一单元格,在开始功能栏中的段落组里选择编号库按钮。

3、然后选择剪贴板中的格式刷。然后在第二个单元格处按住鼠标左键向下拖动,直到最后一个单元格出松开鼠标,此列就插入自动编号。

Word2010中表格怎样拆分单元格
我们可以根据需要将Word2010中表格的一个单元格拆分成两个或多个单元格,从而制作较为复杂的表格。
方法一
打开Word2010文档,右键单击需要拆分的单元格。
在打开的菜单中选择拆分单元格命令

打开拆分单元格对话框,分别设置需要拆分成的列数和行数,单击确定按钮完成拆分。

方法二
打开Word2010文档,tulaoshi.com左键单击需要拆分的单元格。
单击布局选项卡。

单击拆分单元格按钮。
(本文来源于图老师网站,更多请访问http://m.tulaoshi.com/wjc/)
打开拆分单元格对话框,分别设置需要拆分成的列数和行数,单击确定按钮完成拆分。

下面是完成拆分的单元格。

word2010绘制表格方法
本教程为大家介绍一下word2010绘制表格方法,希望对大家有帮助。
一、绘制表格
打开Word2010文档页面,单击插入选项卡。

单击表格按钮,在菜单中选择绘制表格命令。

鼠标指针变成铅笔形状,拖动鼠标左键绘制表格边框、行和列。

电脑教程
绘制完成表格后,按ESC键或者在设计选项卡中单击绘制表格按钮取消绘制表格状态。

二、擦除表格
在绘制表格时如果需要删除行或列,则可以单击设计选项卡的擦除按钮。

当指针变成橡皮擦形状时拖动鼠标左键即可删除行或列。按ESC键可以取消擦除状态。

Word2010表格中怎样合并单元格
在Word2010中,我们可以将表格中两个或两个以上的单元格合并成一个单元格,以便使制作出的表格更符合我们的要求。
方法一
打开Word2010文档页面,选择表格中需要合并的两个或两个以上的单元格。

右键单击被选中的单元格,选择合并单元格菜单命令即可。

方法二
打开Word2010文档,选择表格中需要合并的两个或两个以上的单元格。
单击布局选项卡。

在合并组中单击合并单元格按钮即可。

方法三
打开Word2010文档,在表格中单击任意单元格。
单击设计选项卡。

在绘图边框组中单击擦除按钮,指针变成橡皮擦形状。

在表格线上拖动鼠标左键即可擦除线条,将两个单元格合并。

按ESC键或再次单击擦除按钮取消擦除状态
word201m.tulaoshi.com0设置行高和列宽
在Word2010文档表格中,如果用户需要精确设置行的高度和列的高度,可以在表格工具功能区设置精确数值,操作步骤如下所述:
第1步,打开Word2010文档窗口,在表格中选中需要设置高度的行或需要设置宽度的列,如图1所示。
(本文来源于图老师网站,更多请访问http://m.tulaoshi.com/wjc/)
图1选中Word表格行或列 电脑教程
第2步,在表格工具功能区中切换到布局选项卡,在单元格大小分组中调整表格行图老师高数值或表格列宽数值,以设置表格行的高度或列的宽度,如图2所示。

图2 单元格大小分组
word2010插入表格方法
在Word2010文档中,用户可以使用插入表格对话框插入指定行列的表格,并可以设置所插入表格的列宽,操作步骤如下所述:
第1步,打开Word2010文档窗口,切换到插入功能区。在表格分组中单击表格按钮,并在打开表格菜单中选择插入表格命令,如图1所示。

图1 选择插入表格命令 电脑教程
第2步,打开插入表格对话框,在表格尺寸区域分别设置表格的行数和列数。在‘自动调整’操作区域如果选中固定列宽单选框,则可以设置表格的固定列宽尺寸;如果选中根据内容调整表格单选框,则单元格宽度会根据输入的内容自动调整;如果选中根据窗口调整表格单选框,则所插入的表格将充满当前页面的宽度。选中为新表格记忆此尺寸复选框,则再次创建表格时将使用当前尺寸。设置完毕单击确定按钮即可,如图2所示。

图2 插入表格对话框