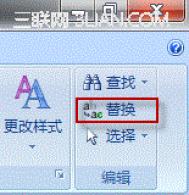快速删除Word中多余的空行
首先,将网上下载下来的资料直接粘贴到记事本,再从记事本复制/粘贴到 Word 文档。这个过程能够自动删除一些空白行,而且还能将文档中的换行符全部转化为回车符(段落标记)。
接着,删除多余的行。在编辑菜单上按替换按钮(或同时按键盘上的 Ctrl 和 H 键),打开查找和替换对话框。

选择替换选项卡,单击更多。

按一下特殊格式按钮,选择段落标记;

(如果您熟悉代码/通配符,也可以直接在查找栏内输入^p)

豆豆希望段落之间留下一行空行,删除其它多余的。因此,可以在查找栏输入^p^p,替换栏输入^p,将两行空行变成一行。然后,按全部替换按钮

替换结果:

重复按几次全部替换按钮,直至最后显示结果为替换0处。
但是,在多次替换后,有时仍然有回车符或空白行无法消除。
替换前
(本文来源于图老师网站,更多请访问http://m.tulaoshi.com/wjc/)
替换后

这怎么回事呢,难道此方法不灵?
仔细再看,原来,回车符之前有空格。那个查找^p^p 的语法默认的是相邻无空格的两空行,所以这里就失效了。
要解决这个问题,先得把文中的空格删除。在查找中输入^w,替换栏留空,按全部替换。(如果不记得通配符,可以像上面第一张图那样在特殊格式中选择空白区域)

再用一下查找 ^p^p 替换为 ^p 的语法,就可以将多余的空行完美消除。
注:更多请关注电脑教程栏目,图老师电脑办公群:189034526欢迎你的加入
你成为Word软件编辑高手的技巧
在日常工作中word的使用必不可少,而往往来说一些小技巧的使用会让你在同事们的心目中迅速成为大师级人物。其实这些技巧掌握起来都非常简单,下面我们总结了word的10招绝技,掌握了这些不仅可以让你使用word更加得心应手,并且也会让办公室同事刮目相看。
1.定位到最后三次编辑的位置
其实Shift+F5的作用是定位到Word最后三次编辑的位置,即Word会记录下一篇文档最近三次编辑文字的位置,可以重复按下Shift+F5键,并在三次编辑位置之间循环,当然按一下Shift+F5就会定位到上一次编辑时的位置了。
2.快速插入当前日期或时间
有时写完一篇文章,觉得有必要在文章的末尾插入系统的当前日期或时间,一般人是通过选tuLaoShi.com择菜单来实现的。其实我们可以按Alt+Shift+D键来插入系统日期,而按下Alt+Shift+T组合键则插入系统当前时间,很快!
3.快速多次使用格式刷
Word中提供了快速多次复制格式的方法:双击格式刷,你可以将选定格式复制到多个位置,再次单击格式刷或按下Esc键即可关闭格式刷。
4.快速打印多页表格标题
选中表格的主题行,选择表格菜单下的标题行重复复选框,当你预览或打印文件时,你就会发现每一页的表格都有标题了,当然使用这个技巧的前提是表格必须是自动分页的。
5.快速将文本提升为标题
首先将光标定位至待提升为标题的文本,当按Alt+Shift+←键,可把文本提升为标题,且样式为标题1,再连续按Alt+Shift+→键,可将标题1降低为标题2、标题3标题9。
6.快速改变文本字号
Word的字号下拉菜单中,中文字号为八号到初号,英文字号为5磅到72磅,这对于一般的办公人员来说,当然已经绰绰有余了。但在一些特殊情况下,比如打印海报或机关宣传墙报时常常要用到更大的字体,操作起来就有些麻烦了。其实,我们完全也可以快速改变文本的字号:先在Word中选中相关汉字,然后用鼠标单击一下工具栏上的字号下拉列表框,直接键入数值,即可快速改变您的字体大小。而且这个技巧在Excel和WPS2000/Office中同样适用。
小提示:其实,图老师小编还有两种快速更改Word文本字号的方法:
(1)选中文字后,按下Ctrl+Shift+键,以10磅为一级快速增大所选定文字字号,而按下Ctrl+Shift+
(2)选中文字后,按Ctrl+]键逐磅增大所选文字,按Ctrl+[键逐磅缩小所选文字。
7.快速设置上下标注
首先选中需要做上标文字,然后按下组合键Ctrl+Shift+=就可将文字设为上标,再按一次又恢复到原始状态;按Ctrl+=可以将文字设为下标,再按一次也恢复到原始状态。
(本文来源于图老师网站,更多请访问http://m.tulaoshi.com/wjc/)8.快速取消自动编号
虽然Word中的自动编号功能较强大,但是据笔者试用,发现自动编号命令常常出现错乱现象。其实,我们可以通过下面的方法来快速取消自动编号。
(1)当Word为其自动加上编号时,您只要按下Ctrl+Z键反悔操作,此时自动编号会消失,而且再次键入数字时,该功能就会被禁止了;
(2)选择工具→自动更正选项命令,在打开的自动更正对话框中,单击键入时自动套用格式选项卡,然后取消选择自动编号列表复选框(如图1),最后单击确定按钮完成即可;
9.快速选择字体
为了达到快速选择字体的目的,我们可以将常用字体以按钮形式放置在工具栏上。首先右击Word工具栏,选择自tulaoShi.com定义命令,打开自定义对话框,在 自定义对话框中选择命令选项卡,并移动光标条到类别栏中的字体项,看到平时经常使用的字体,把它拖到工具栏成为按钮,以后要快速选择字体,只要先选中文本,再按下工具栏上字体按钮即可,省去了从字体下拉列表框中众多字体中选择的麻烦。
10.快速去除Word页眉下横线
快速去除Word页眉下的那条横线可以用下面的四种方法:一是可以将横线颜色设置成白色;二是在进入页眉和页脚时,设置表格和边框为无;第三种方法是进入页眉编辑,然后选中段落标记并删除它;最后一种方法是将样式图标栏里面的页眉换成正文就行了。
10条让你成为Word软件编辑高手的技巧由华彩软件站为您最新收集整理,版权归原作者或公司所有。如有侵权,请与我们联系删除。
注:更多请关注电脑教程栏目,图老师电脑办公群:189034526欢迎你的加入
Word办公软件快捷键大全
经常使用Word的朋友,都知道这些快捷键,其实记住了使用起来还是很方便,最主要的是能够提高效率,节约时间,呵呵。
快捷键及作用
Ctrl+Shift+Spacebar 创建不间断空格
Ctrl+ -(连字符) 创建不间断连字符
Ctrl+B 使字符变为粗体
Ctrl+I 使字符变为斜体
Ctrl+U 为字符添加下划线
Ctrl+Shift+ 缩小字号
图老师Ctrl+Shift+ 增大字号
Ctrl+Q 删除段落格式
Ctrl+Spacebar 删除字符格式
Ctrl+C 复制所选文本或对象
Ctrl+X 剪切所选文本或对象
Ctrl+V 粘贴文本或对象
Ctrl+Z 撤消上一操作
Ctrl+Y 重复上一操作
Ctrl+Shift+F 改变字体
Ctrl+Shift+P 改变字号
Ctrl+Shift+ 增大字号
Ctrl+Shift+ 减小字号
Ctrl+] 逐磅增大字号
Ctrl+[ 逐磅减小字号
Ctrl+D 改变字符格式("格式"菜单中的"字体"命令)
Shift+F3 切换字母大小写
Ctrl+Shift+A 将所选字母设为大写
Ctrl+B 应用加粗格式
Ctrl+U 应用下划线格式
Ctrl+Shift+W 只给字、词加下划线,不给空格加下划线
Ctrl+Shift+H 应用隐藏文字格式
Ctrl+I 应用倾斜格式
Ctrl+Shift+K 将字母变为小型大写字母
Ctrl+=(等号) 应用下标格式(自动间距)
Ctrl+Shift++(加号) 应用上标格式(自动间距)
Ctrl+Shift+Z 取消人工设置的字符格式
Ctrl+Shift+Q 将所选部分设为Symbol字体
Ctrl+Shift+*(星号) 显示非打印字符
Shift+F1(单击) 需查看文字格式了解其格式的文字
Ctrl+Shift+C 复制格式
Ctrl+Shift+V 粘贴格式
Ctrl+1 单倍行距
Ctrl+2 双倍行距
Ctrl+5 1.5 倍行距
Ctrl+0 在段前添加一行间距
Ctrl+E 段落居中
Ctrl+J 两端对齐
Ctrl+L 左对齐
Ctrl+R 右对齐
Ctrl+Shift+D 分散对齐
Ctrl+M 左侧段落缩进
Ctrl+Shift+M 取消左侧段落缩进
Ctrl+T 创建悬挂缩进
Ctrl+Shift+T 减小悬挂缩进量
Ctrl+Q 取消段落格式
Ctrl+Shift+S 应用样式
Alt+Ctrl+K 启动"自动套用格式"
Ctrl+Shift+N 应用"正文"样式
Alt+Ctrl+1 应用"标题1"样式
Alt+Ctrl+2 应用"标题2"样式
Alt+Ctrl+3 应用"标题3"样式
Ctrl+Shift+L 应用"列表"样式
注:更多请关注电脑教程栏目,图老师电脑办公群:189034526欢迎你的加入
word怎么在下划线上面打字
很多人尝试了在word中先输入文字,再输入下划线发现下划线和文字没有在一起,而是分别占用了文档中的一个字符。所以我们可以先输入下滑线在来输入文字,你先按一行空格键输入一行空格字符,然后把这些空格键字符这一行全部选中,这样就变成了黑色。再单击工具栏的下划线U按钮,然后在下划线上输入上需要的文字,这样就可以在你下划线上面输入文字了。当然如果你想要修改下划线的长度,只需要在前面删除部分空格键即可。如图所示:

其实在下划线上输入文字还不如直接输入下划线的文字是一样的,文档处于编辑状态时,光标定位在下划线上就可以打字了,这样输入的文字就是下划线文字了。方法都是类似的。关于下划线的输入就介绍到这里了,希望能帮到你。
查看自己或别人的WordPress版本默认为wp-login.php
今天在修改网站的时候,不小心把最新版Wordpress3.5.1的wp-includes目录下的functions.php覆盖进去了,导致 了网站登陆时报错,无法登入。接下来的解决方法就是找到我当前Wordpress版本的原版文件,然后替换进去。可是,怎么得知我的当前的 WordPress版本呢?找到一个极其简单的方法,不仅可以查看自己的, 也可以查看别人的。打开登陆界面,默认为http://www.ihacksoft.com/wp-login.php,然后右击查看源代码,你会看到有 这么两条:
link rel='stylesheet' id='wp-admin-css' href='http://www.ihacksoft.com/wp-admin/css/wp-admin.css?ver=3.4.2' type='text/css' media='all' /
link rel='stylesheet' id='colors-fresh-css' href='http://www.ihacksoft.com/wp-admin/css/colors-fresh.css?ver=3.4.2' type='text/css' media='all' /
ver=3.4.2即version 3.4.2,即WordPress 3.4.2版本。