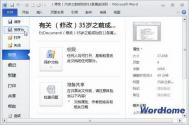在Word2013“样式”窗格将文档格式保存为新样式
第1步,打开Word2013文档窗口,选中事先已经设置格式的文本或段落。在开始功能区单击样式按钮,如图1所示。

图1 单击样式按钮
第2步,在打开的样式任务窗格中单击新建样式按钮,如图2所示。

图2 单击新建样式按钮
第3步,打开根据格式设置创建新样式对话框,在名称编辑框中输入样式名称,选中基于该模板的新文档单选框,并单击确定按钮即可,如图3所示。

图3 根据格式设置创建新样式对话框
Word2013自动更正选项的设置方法
第1步,打开Word2013文档窗口,依次单击文件→选项命令,如图1所示。

图1 单击选项命令
第2步,在打开的Word选项对话框中切换到校对选项卡,然后单击自动更正选项按钮,如图2所示。

图2 单击自动更正选项按钮
第3步,打开自动更正对话框,在自动更正选项卡中可以设置自动更正选项。用户可以根据实际需要选取或取消相应选项的复选框,以启用或关闭相关选项。每种选项的含义如下:
(1)显示自动更正选项按钮:选中该选项,可以在执行自动更正操作时显示自动更正选项按钮;
(2)更正前两个字母连续大写:选中该选项,可以自动更正前两个字母大写、其余字母小写的单词为首字母大写,其余字母小写的形式;
(3)句首字母大写:选中该选项m.tulaoshi.com,可以自动更正句首的小写字母为大写字母;
(4)表格单元格的首字母大写:选中该选项,自动将表格中每个单元格的小写字母更正为大写字母;
(5)英文日期第一字母大写:选中该选项,自动将英文日期单词的第一个小写字母更正为大写字母;
(6)更正意外使用大写锁定键产生的大小写错误:选中该选项,自动识别并更正拼写中的大写错误,如图3所示。

图3 自动更正选项卡
Word2013中添加自定义词典的方法
第1步,打开Word2013文档窗口,依次单击文件→选项按钮,如图1所示。

图1 单击选项按钮
第2步,在打开的Word选项对话框中tulaoShi.com,切换到校对选项卡,并单击自定义词典按钮,如图2所示。

图2 单击自定义词典按钮
第3步,打开自定义词典对话框,单击添加按钮,如图3所示。

图3 单击添加按钮
第4步,在打开的添加自定义词典对话框中查找并选中自定义词典,然后单击打开按钮,如图4所示。

图4 添加自定义词典对话框
(本文来源于图老师网站,更多请访问http://m.tulaoshi.com/wjc/)第5步,成功添加自定义词典,连续单击确定按钮关闭对话框即可,如图5所示。
 m.tulaoshi.com
m.tulaoshi.com图5 成功添加自定义词典
怎样查看Word2013文档段落数和句子数
第1步,打开Word2013文档窗口,依次单击文件→选项命令,如图1所示。

图1 单击选项命令
第2步,在打开的Word选项对话框中切换到校对选项卡,然后在在Word中更正拼写和语法时区域选中显示可读性统计信息复选框,并单击确定按钮,如图2所示。

图2 选中显示可读性统计信息复选框
(本文来源于图老师网站,更多请访问http://m.tulaoshi.com/wjc/)第3步,打开审阅功能区,在校对分组中单击拼写和语法按钮进行拼写和语法检查,如图3所示。

图3 单击拼写和语法按钮
第4步,完成拼写和语法检查后,会打开可读性统计信息对话框。在该对话框中将显示字符数、段落数、句数等信息,如图4所示。

图4 Word2013可读性统计信息对话框
怎样在Word2013中添加自动更正内容
第1步,打开Word2013文档窗口,依次单击文件→选项命令,如图1所示。

图1 单击选项命令
第2步,在打开的Word选项对话框中切换到校对选项卡,在自动更正选项区域单击自动更正选项按钮,如图2所示。

图2 单击自动更正选项按钮
第3步,打开自动更正对话框,并切换到自动更正选项卡。在替换编辑框中输入原始内容,在替换为编辑框中输入自动更正后的内容。输入完毕单击添加按钮,完成自动更正条目的添加后,单击确定按钮关闭自动更正对话框即可,如图3所示。

图3 添加自动更正内容