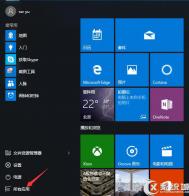Excel2010屏幕截图工具使用技巧
截图工具大家都听说过吧,什么QQ截图,红蜻蜓抓图精灵,国外的hypersnap-dx等等,功能繁多。今天要给大家分享的是EXCEL2010的屏幕截图功能,大家一定很惊讶吧!我的感觉是,EXCEL截图,很好很强大呀!
(本文来源于图老师网站,更多请访问http://m.tulaoshi.com/ejc/)工具/原料
EXCEL 2010
步骤/方法
打开EXCEL2010版,选择插入,没看错吧?居然有截图功能,好吧,姑且看看功能如何!

可用视窗指的是当前打开的窗口程序,缩略图显示的是已经打开的程序窗口,没错,一个是Firefox,另一个是Word!选择第一个试试!看看效果!还不错啊。

还可以调节图片的颜色,真的是很好很强大!调成蓝色试试!

注意事项
出色的截屏能力,丰富的个性选择和图片编辑能力,EXCEL截屏还真给力,可以让其它截屏软件退休了。
Excel2010图表添加误差线
在数据统计中,由于存在标准差(平均偏差)或标准误差,常常需要给数据部表添加误差线以显示潜在的误差或相对于系列中每个数据标志的不确定程度。
我们可以根据需要向二维区域、栏、列、线条、XY 散点图和气泡图中的数据系列添加误差线。对于 XY 散点图和气泡图,既可以显示 X 值或 Y 值的误差线,也可以同时显示这两者的误差线。
在Excel2010 图表中添加误差线的方法
在二维区域、栏、列、线条、XY 散点图或气泡图上,请执行下列操作之一:
要向图表中的所有数据系列添加误差线,请单击图表区域。
要向选定的数据点或数据系列添加误差线,请单击所需的数据点或数据系列,或者通过执行下列操作从图表元素列表中进行选择:
单击某个图表。
这会显示图表工具,其中带有设计、布局和格式选项卡。
在格式选项卡上的当前选择组中,单击图表元素框旁边的箭头,然后单击所需的图表元素。

在布局选项卡上的分析组中,单击误差线,然后单击所需的误差线选项。

Excel2007 图表数据添加误差线
(本文来源于图老师网站,更多请访问http://m.tulaoshi.com/ejc/)Excel 2007 在功能上较2003版本强大许多,但是一些功能键的位置和操作方法发生了一些改变,下面就通过简单的例子介绍一(m.tulaoshi.com(图老师整理))下,如何在Excel 2007中添加误差线的具体步骤。
1在Excel中输入X,Y和相应的误差值,并对X,Y做图。
2点击数据点,选择菜单栏中的布局–误差线–其他误差线选项。如果仅仅做标准误差的,可以选标准误差选项。
3选择误差线的显示方向和样式。
4在误差量一栏中,选择自定义–指定值,将误差值选入正误差值和负误差值。本例中正负误差值相等,如不同,请将正负误差分别选入。点击确定,关闭按钮。
5误差线就添加完毕了,此时图中会同时出现X和Y方向的误差线。Y方向是所输入的误差值,X 向上是默认的标准误差。如果不需要X方向的误差线,点中删除即可,如果需要,可以选中X向误差线,然后选择菜单栏中的布局–误差线– 其他误差线选项进行操作,操作方法和Y向的一样。
删除Excel2010系列标签的3种方法
经常使用Excel时,为了让用户更加直观的看到数据的内容,我们通常会添加标签,但有时候标签往往非常的多余,这时候我们可以通过几种方法进行删除标签。
方法一:选中要删除的系列标签,按下Delete键。
方法二:选中要删除的系列标签单击鼠标右键,从弹出的下拉菜单中选择删除选项。

方法三:
1、选中要将其标签删除的系列单击鼠标右键,从下拉菜单中选择设置数据标签格式选项。

2、弹出设置数据标签格式对话框,选择标签选项功能栏,在标签包括选项组中撤选值复选框即可。