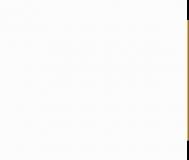如何在Word20tulaoshi13中插入多种样式的页码
第1步,打开Word2013文档窗口,切换到插入功能区。在页眉和页脚分组中单击页码按钮,如图1所示。

图1 单击页码按钮
第2步,在打开的页码面板中选择页码的插入位置,用户可以选择页面顶端、页面底端、页边距或当前位置作为页码的插入位置。例如可以选择页面底端,然后在打开的页码样式库中选择合适的页码,如图2所示。

图2 在页码样式库中选择页码
Word2013中怎样翻译整篇英文文档
第1步,打开Word2013英文文档窗口,切换到审阅功能区。在语言分组中依次单击翻译→翻译文档按钮,如图1所示。
(本文来源于图老师网站,更多请访问http://m.tulaoshi.com/wjc/)
图1 选择翻译文档命令
第2步,在打开的翻译整个文档对话框中提示用户将把整篇Word文档内容发送到Microsoft Translator在线翻译网站,由Microsoft Translator进行在线翻译。单击发送按钮,如图2所示。

图2 翻译整个文档对话框
第3步tuLaoShi.com,在随后打开的在线翻译窗口中将返回整篇文档的翻译结果,如图3所示。

图3 在线翻译窗口
Word Home提示:实现在线翻译整篇英文文档的前提是当前计算机必须处于联网状态。
怎样设置Word2013文档的页边距
方式1:打开Word2013文档窗口,切换到页面布局功能区。在页面设置分组中单击页边距按钮,并在打开的常用页边距列表中选择合适的页边距,如图1所示。
(本文来源于图老师网站,更多请访问http://m.tulaoshi.com/wjc/)
图1 选择合适的页边距
方式2:如果常用页边距列表中没有合适的页边距,可以在页面设置对话框自定义页边距设置,操作步骤如下所述:
第1步,打开Word2013文档窗口,切换到页面布局功能区。在页面设置分组中单击页边距按钮,并在打开的常用页边距列表中选择自定义边距命令,如图2所示。

图2 单击自定义边距按钮
第2步,在打开的页面设置对话框中切换到页边距选项卡,在页边距区域分别设置上、下、左、右的数值,并单击确定按钮即可,如图3所示。

图3 页面设置对话框