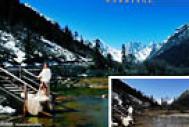PS照片后期综合处理:给照片制作景深透视暗角效果教程tuLaoShi.com
图/文 北京名人王永亮
数码照片的后期加工已经成为现在人像摄影中不可缺少的一部分,不但可以对照片中的人物皮肤、服装、道具、背景、色彩等元素进行修饰调整,还可以
对照片的层次及空间感进行调整。通过本期的题目就已经体现出了要说明的主要内容是照片空间的营造,也就是照片的景深添加。 在教程开始前先将景深
的含义简单介绍一下:景深,顾名思义,就是景物的深度。照片上不但呈现了所要拍摄的主题,也包括了主题前后的景物。景深的含义,就是指拍摄主题
前后所能在一张照片上成像的空间层次的深度。景深由两部分组成,拍摄主题前面能清晰成像的空间距离,叫做前景深;同理,拍摄主题后面能清晰成像
的空间距离,就叫做后景深了,景深的范围就是前景深和后景深之和。 根据对景深含义的理解后开始进入景深添加的实例,本期利用三张照片分别介绍了
三种不同添加景深的方法,分别是高斯模糊法、工具局部加工法、径向模糊法。
相关链接:
PhotoShop调出人物外景清新亮丽效果数码后期制作教程
一、高斯模糊法:
所谓高斯模糊法其实就 是利用滤镜中的高斯模糊命令将照片中的背景元素进行模糊处理,来达到增加背景与人物之间空间距离的目的,再通过一些相应
的辅助操作与调色命令最终使照片看上去更加完美。
效果图:

1、 打开照片01,可以看到照片的空间感不是很强烈,火车背景与人物间的距离有点太近。

2、 调整前先把照片的亮度对比度适当调整,添加曲线调整层,选择RGB通道调整曲线底点及中点,如图02所示。

3、 选择背景图层,将照片中所有图像进行清晰化处理,执行滤镜/锐化/USM锐化命令,参数设置如图03所示。

PS照片后期综合处理:给照片制作景深透视暗角效果教程(2)
4、 清晰处理后对照片颜色进行调整,调价可选颜色调整层,分别调整红、黄、白、黑四色,调节细节参数如图04、05、06、07所示。




5、 颜色调整后将照片进行盖印图层处理,盖印后生成图层1,如图08所示。

6、 选中盖印后生成的图层1,利用钢笔工具将人物勾选并按CTRL+ENTER键将路径转换成选区,如图09、10所示。


7、 按CTRL+J键,将选区中的人物复制,此时复制出的人物单独生成图层2,如图11所示。

8、 选择图层1,并且将图层1复制生成图层1副本,此时保持单独的人物图层处于图层最顶端,如图12所示。

9、 按住CTRL键的同时点击图层2,将人物选区调出并执行反选,如图13所示。

10、 选择图层1副本,给选区添加滤镜/模糊/高斯模糊效果,如图14、15所示。


11、 打开渐变编辑器,设置为透明到黑色的渐变,如图16所示。

12、 选中图层1副本的蒙版,利用渐变将照片模糊的四周渐变,如图17所示。

13、 利用套索工具将照片中间部分圈选,并执行羽化命令,然后给选区添加取现调整层,将选区调亮,羽化及曲线调整参数如图18、19所示。


14、 根据照片的不同可以适当多操作几次,只是注意选区的变化,此目的是为了突出人物。再次盖印图层,生成图层3,如图20所示。

15、 对照片再次进行一下细节的色彩调试,执行可选颜色命令,分别调整红、黄、黑三色,调整参数如图21、22、23所示。



16、 再次调出人物选区并且反选,选中图层3,如图24所示。

17、 保持选区,利用仿制图章将人物边缘不完美的部分适当修饰,如图25所示。

18、 最后结果如图26所示,此时跟原图对比可以很明显的看出照片中清晰感和空间景深的差距。

二、工具局部加工法:
工具局部加工法就是利用工具将需要添加的景深部分进行处理操作。
1、 打开照片01,看到人物身后的植物及夕阳紧紧贴在人物身后,缩短了视觉的空间感,于是利用一些处理来加强这一视觉空间感。
(本文来源于图老师网站,更多请访问http://m.tulaoshi.com)
2、 添加曲线调整层,先将照片的明暗和对比进行一下调整,如图02所示。

3、 利用套索工具,选中照片中间部分,并且羽化设置,然后利用曲线调整层将照片中间部分提亮,如图03、04所示。


4、 反复操作几次,注意选区的适当变化,目的就是为了压暗背景,突出人物。如图05、06所示。


5、 添加曲线调整层,对照片色彩进行调整,如图07、08、09、10、11、12所示。






6、 盖印图层,生成图层1,并将图层1复制生成图层1副本,如图13、14所示。


7、 在工具箱中选择模糊工具,并且设置模糊工具的属性,如图15所示。
(本文来源于图老师网站,更多请访问http://m.tulaoshi.com)
8、 选中图层1副本,在此图层中将人物后面的景物利用模糊工具进行涂抹,注意模糊工具笔头和不透明度要适当进行变化,如图16所示。

9、 在涂抹过程中要区分哪些是人物前面的景物哪些是人物后面的景物,需要采取不同程度的涂抹,后面的可以涂抹强度大一些,涂抹后效果如图17所示。

10、 将图层1副本的图层混合模式更改为柔光,目的是为了使画面稍微变亮一些,对比度稍加强烈一些,如图18、19所示。


11、 盖印图层,生成图层2,此时在新建一个空白图层3,如图20、21所示。


12、 将新建空白图层3填充黑色,并且利用矩形选框工具框选一个距四周有大约1厘米的选区,如图22所示。

13、 将选区进行羽化设置,羽化值设置为250像素,如过力度不够可以多羽化几次。羽化后将选区内的黑色删除,此时照片四周留下一个暗边,如图23、24所示。


TuLaoShi.com14、 按照图25那样利用套索工具选择一个区域并且羽化设置250像素,添加曲线调整层,将人物区域在此提亮设置,如图26所示。

15、 到此调整过程结束,最后效果如图27所示,明显能够感觉到人物身后的景物及夕阳已经远远离开,之间的空隙增加,景深也随之增加。

三种添加景深的方法介绍完了,但是需要说的几句是,后期添加景深其实是存在弊端的,并不是所有照片都需要进行添加景深的操作,
也不是所有需要添加景深的照片都能很好的添加好景深。如果想使照片的景深能够更完美,还是在拍摄阶段多下一些功夫,拍出自然的景深效果。