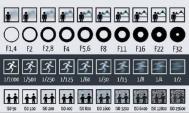怎样在Word2013中旋转SmartArt形状
第1步,打开Word2013文档窗口,选中需要旋转的SmartArt图形形状。
第2步,在SmartArt工具/格式功能区中,单击排列分组中的旋转按钮,用户可以在打开的旋转菜单中选择90°旋转或水平翻转、垂直翻转,如图1所示。
(本文来源于图老师网站,更多请访问http://m.tulaoshi.com/wjc/)
图1 旋转或翻转SmartArt图形形状
Word Home提示:如果用户需要更精确地设置SmartArt图形形状的旋转角度,可以在旋转菜单中选择其他旋转选项,打开布局对话框。在大小选项卡中设置具体的旋转角度数值,并单击确定按钮即可,如图2所示。
(本文来源于图老师网站,更多请访问http://m.tulaoshi.com/wjc/)
图2 设置SmartArt图形形状的旋转角度
在形状分组中单击增大或减小按钮可以增大或减小形状,同时减小或增大其他形状,以保持SmartArt图形整体大小保持不变,同时各个形状之间的位置关系也不会发生变化,如图3所示。

图3 单击增大或减小按钮
在Word2013中设置SmartArt位置的方法
在Word2013文档中,用户可以根据需要设置SmartArt图形在Word文档中的位置。例如,用户可以使用Word2013提供的预设位置选项设置SmartArt图形位置,还可以在布局对话框中精确设置其位置。
如果使用预设位置选项设置SmartArt图形位置,可以选中SmartArt图形,然后在SmartArt工具/格式功能区中单击排列分组中的位置按钮。在打开的位置列表中选择合适的预设位置选项(例如选中顶端居左,四周型文字环绕)即可,如图1所示。

图1 选择SmartArt图形预设位置选项
如果用户希望对SmartArt图形进行更详细的位置设置,则可以在布局对话框中进行操作,具体步骤如下所述:
第1步,打开Word2013文档窗口,单击选中SmartArt图形。
第2步,在SmartArt工具/格式功能区中单击排列分组中的位置按钮。在打开的位置列表中选中除嵌入文本行中以外的任意位置选项,然后选择其他布局选项命令,如图2所示。

图2 选择其他布局选项命令
第3步,打开布局对话框,在位置选项卡中,用户可以分别设置SmartArt图形的水平对齐方式和垂直对齐方式,其中水平对齐方式包括左对齐、居中和右对齐,垂直对齐方式则包括顶端对齐、居中、下对齐、内部和外部几种方式。除此之外,用户还可以设置书籍版式、绝对位置和相对位置。选中对象随文字移动复选框可以在SmartArt图形周围文字的位置发生变化时,SmartArt图形的位置也作相应变化,从而使得与文字的相对位置关系保持不变。完成设置后单击确定按钮,如图3所示。

图3 在位置选项卡中设置SmartArt图形位置
怎样在Word2013中设置SmartArt样式
第1步,打开Word2013文档窗口,选中Smwww.Tulaoshi.comartArt图形。
第2步,打开SmartArt工具/设计功能区,在SmartArt样式分组中单击其他按钮。每一种布局的SmartArt样式分为文档的最佳匹配对象和三维两组,用户可以根据需要选择合适的样式(例TuLaoShi.com如选择鸟瞰场景选项),如图1所示。

图1 选择SmartArt样式
Word2013中设置SmartArt艺术字样式
在Word2013中设置SmartArt图形文本艺术字样式的步骤如下所述:
第1步,打开Word2013文档窗口,双击需要设置艺术字样式的SmartArt图形文本使其处于选中状态。
第2步,打开SmartArt工具/格式功能区,在艺术字样式分组中选中快速样式列表中的任意样式即可,如图1所示。

图1 设置SmartArt图形文本艺术字样式
Word Home提示:如果预设样式列表中没有用户需要的样式,则可以分别单击文本填充、文本轮廓和文本效果按钮自定义样式,如图2所示。

图2 自定义SmartArt艺术字样式
怎样在Word2013中设置SmartArt形状样式
第1步,打开Word2013文档窗口,选中需要设置形状样式的形状。
第2步,打开SmartArt工具/格式功能区,在形状样式分组中的样式列表中选择合适的形状样式即可,如图1所示。

图1 选择形状样式
Word Home提示:如果用户需要更为丰富的SmartArt形状样式,如三维旋转、棱台效果、发光、阴影等设置,则可以在形状样式分组中分别单击形状填充、形状轮廓、形状效果按钮,从而进行更高级的设置,如图2所示。

图2 设置SmartArt形状棱台效果
怎样在Word2013中设置SmartArt主题
第1步,打开Word2013文档窗口,切换到设计功能区。
第2步,在主题分组中单击主题按钮,并在打开的主题列表中选择合适的主题,如图1所示。

图1 Tulaoshi.Com选择合适的主题
Word Home提示:如果修改主题后,用户希望恢复到当前Word2010文档的默认主题,则可以在主题列表中选择重设为模板中的主题命令即可,如图2所示。

图2 选择重设为模板中的主题命令
怎样在Word2013中设置SmartArt文字环绕
第1步,打开Word2013文档窗口,选中SmartArt图形。
第2步,在SmartArt工具/格式功能区中,单击排列分组中的自动换行按钮,在打开的文字环绕列表中,用户可以选择嵌入型、四周型环绕、紧密型环绕、穿越型环绕、上下型环绕、衬于文字上方和衬于文字下方多种文字环绕方式,如图1所示。

图1 选择SmartArt图形文字环绕方式
Word Home提示:如果用户希望对SmartArt图形文字环绕方式做更精确的设置,则可以在文字环绕方式列表中选择其他布局选项命令。在打开的布局对话框中自动切换到文字环绕选项卡,用户可以分别设置环绕方式、自动换行方式和SmartArt图形距正文的位置。完成设置后单击确定按钮,如图2所示。

图2 Word2013文字环绕选项卡