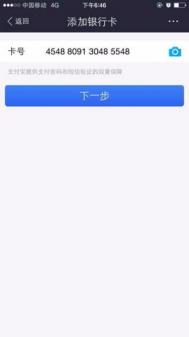photoshop磨皮增强人物皮肤质感
很多人在(图老师整理)磨皮时,总是将皮肤磨得光光的,像一个鸡蛋,这样就推动了皮肤本身的纹理质感.本教程中我们为一个外国MM进行磨皮,让她本身不够漂亮的皮肤变得水润质感,更加的漂亮.
本教程主要给一外国MM执行磨皮操作,对人物执行强化处理,教程全是提供思路,各位在打造的时候可个人发挥,有什么问题可跟帖提问.对了最终别忘记交作业.
(本文来源于图老师网站,更多请访问http://m.tulaoshi.com)至此,教程告一段落,对此教程不理想的可个人再细调一下。此帖用于交流,发一教程,并不要让我获得什么,为兴趣者写教程,我愿意。并不是所有人都喜爱写教程,有些人靠此吃饭,技术一般不外传,我是新手,我就写写。
完成图:

原始图片:

1.打开原始图片,拷贝一层,用修补工具修补影响肌肤的的杂点,来一大体的修复。

2.再拷贝一层,新建色相饱和度调节图层,参数如下,记得涂画蒙板,被单的色彩不想要调整,得留下。效果如下:


photoshop磨皮增强人物皮肤质感(2)
3.新建色相饱和度调节图层,参数如下,记得涂画蒙板,人物肌肤、头发、背景不想要调整,得留下。效果如下:

4.新建曲线,参数如下,记得涂画蒙板,只调整肤色,另外色彩不变,效果如下:
(本文来源于图老师网站,更多请访问http://m.tulaoshi.com)
5.新建曲线,参数如下,用个人的手法执行稍微的磨皮,并用加深减淡工具,突显眼部三维感。
 (m.tulaoshi.com)
(m.tulaoshi.com)
6.拷贝一层,用加深减淡工具,突显脸部(鼻梁、脸部高光),见图,

photoshop磨皮增强人物皮肤质感(3)
7.拷贝一层,高反差留下,半径1,图层混合模式改成叠加,效果见图:
8.用加深减淡工具和涂画工具协同运用,过渡高光,并对眼白执行处理。完成图:

9.滤镜-----》锐化---?智能锐化,参数见图:,加上图层蒙板,人物边上有噪点时,用个人的手法降噪,反正只降边上(涂画工具、模糊工具)都可。:


10.盖印图层,执行两次计算操作,[计算]:灰、灰,正片叠底,获得alpha1,再计算:alpha1,alpha1正片叠底,获得alpha2,alpha2为高光选区。通道图为:

11.载入该选区,运行曲线调节图层,参m.tulaoshi.com数为

完成效果图: