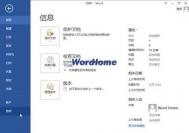PS中专业人像摄影后期精细修片的详细教程

效果1

效果2

大致的思路:

原图
Tulaoshi.com
PS中专业人像摄影后期精细修片的详细教程(2)
下面是详细的教程:
1.打开文件,复制一层,得到背景复本。执行菜单命令:滤镜其他-高反差保留,半径为1,图层模式改为叠加;
锐化一下,记得半径就为1,不能设大了.添加图层蒙版,擦试人物边缘的噪点.想过度锐化,就是你要擦除的地方.

2. 确认前景色是白色,背景是黑色。新建一个渐变映射调整图层。把不透明度改为30%,混合模式为柔光,记得用把头发上的高光刷出来,感觉原片的高光,蛮好。不必这行这步。为了www.Tulaoshi.com修复片子,曝光过度的地方,修复一下高光中的细节。
3.建立一个通道混合器调整图层,只保留人物肤色,图层混合模式色相。参数如图:

处理完以后效果如图:

4.建立一个曲线调整图层参数如图:

MT的头发无需染色,所以得用蒙版覆盖。效果图为:
(本文来源于图老师网站,更多请访问http://m.tulaoshi.com)
5.盖印图层,执行图像-----》调整---阴影/高光,参加如图,

PS中专业人像摄影后期精细修片的详细教程(3)
处理完以后效果如图:

6.建立一个可选颜色调整图层,参数值为:
(本文来源于图老师网站,更多请访问http://m.tulaoshi.com)
7.建立一个色相饱和度调整图层,红色通道的饱和度为:-11。
8.盖印图层:高斯模糊,半径:0.7,图层混合模式为:滤色,不透明度为:23%
9.盖印图层,对眼部进行处理,用加深/减淡工具塑造。效果为:

10.建立一个可选颜色调整图层,参数值为:

11.建立一个曲线调整图层提亮,假如还有信心往下做。那就用曲线微调一下各通道,把握一个度。
教程到这也快差不多了,泡泡就是用滤色把黑色褪底就可以了。
就脸部来说,眼睛添加一些高光,用加深减淡工具来增加立体感,眼白也不要减得太白,因为有明暗过渡。脸部加点腮红,勾一个选区,羽化一下,用曲(图老师整理)线去调,降低透明度。
每一个人手工不同,效果还是有精细之分。
效果图所需要的素材: