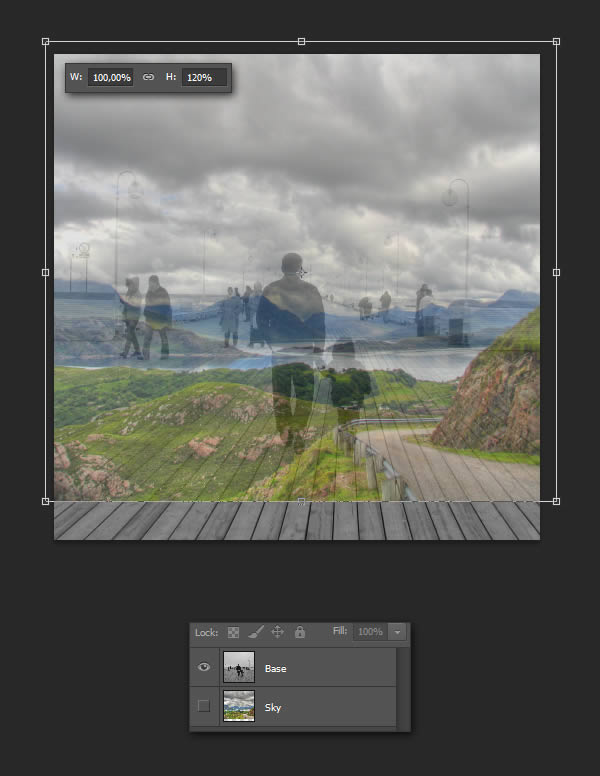PS如何让你的照片更加生动
拍摄一幅照片,在按下快门的时候,首先应该是被眼前要拍摄的景物所吸引,所感动。但是拍摄时会受到诸多因素的影响和诸多条件的限制,经常不能完全把自己想要表达的内容完美地表达出来,以至于我的感动你不懂。因此后期处理的一项重要任务就是,把自己的感动通过后期处理,尽可能充分表达出来,把自己的想法和情感告诉每一个读者观众。

准备图像
清晨,天色渐亮。赶路的时候,看到荒野中一棵巨大的树根立刻就产生了一种震撼的感觉。从树根的形状可以看到它曾经高大参天;从树根上寄生的苔藓可以看到它今天的苍凉和不屈,从它周围的环境可以看出它过去的执著付出。

毫不犹豫地拍摄了这张片子。天空正常曝光,地面景物都很暗。我想表现的主体树根与周围场景,在明暗关系上含混一片。
色阶调整层处理影调
先做色阶调整,解决片子的整体影调问题。

打开图层面板,在图层面板下面单击创建调整层图标,在弹出的菜单中选择 色阶命令来建立一个新的色阶调整层。
在弹出的 色阶 面板中,根据直方图的形状判断,右侧是亮调的天空部分,左侧是暗调的地面部分。

将右侧的白场滑标向左移动到直方图暗调部分峰值的右侧起点,看到片子中暗调的地面马上亮起来了。将中间灰滑标稍向右移动一点。
片子中地面整体影调基本正常了。
恢复天空影调
现在还处于调整层的蒙版操作状态下。

在工具箱中选渐变工具,设置前景色为黑色,在上面工具栏中设置渐变颜色为从前景色到透明,渐变方式为线性渐变。在图像中天地交界的地方,由上向下拉出渐变,渐变线的长短与天地交界处大体相当。
地平线并非是一条直线。地面的有些景物突破到了天空部分,需要精心涂抹到位。

用放大镜工具将图像放大。在工具箱中选画笔,前景色设置为白色。在上面选项栏中设置合适的笔刷直径和硬度参数。
用白画笔精心地将地面突出到天空部分的景物涂抹出来,让这些细小的局部与地面景物亮度一致。
处理环境色调
为了突出树根,我们考虑让周围环境与树根主体有色调上的对比差异,将环境处理成冷色调。

在图层面板下面单击创建调整层图标,在弹出的菜单中选中 曲线 命令,建立一个曲线调整层。在弹出的 曲线 面板中,打开通道下拉框,选择红色通道。
在曲线 面板上选中直接调整工具,在图像中荒草的主体位置上按住鼠标向下移动,看到曲线上相应的控制点向下压,图像中红色压暗了。按照 RGB的色彩关系,减少红色,图像就是蓝 +绿开始偏青色。
还要突出蓝色。再次打开曲线面板上的通道下拉框,选中蓝色通道。

再次用直接调整工具在图像中按住鼠标将刚才的地方向上移动,看到曲线上相应的控制点向上抬起,图像中蓝色增加了。
图像过于偏蓝在这个环境中会给人阴森的感觉,需要加一点绿色。

再次打开 曲线 面板上的通道下拉框,选中绿色通道。用直接调整工具在图像中按住鼠标将刚才的地方向上移动,看到曲线上相应的控制点稍向上抬,增加了一点点绿色,蓝色调略偏青就感觉好多了。
在曲线 面板上点击通道下拉框,选中RGB复合通道,可以看到红、绿、蓝 3色曲线的综合情况,清楚地知道红、绿、蓝 3色增减的情况。

这个调整层是专门处理环境色调的,因此要把主体树根遮挡回来。

在工具箱中选画笔,设置前景色为黑色,在上面选项栏中设置合适的笔刷直径和硬度参数。用黑画笔在图像中将树根部分仔细地涂抹出来。看到树根恢复了原来的色调。
处理环境影调
我们希望树根主体周围的环境影调暗一些,对比度反差弱一些,这样更有利于突出主体树根。

在图层面板下面单击创建调整层图标,在弹出的菜单中选中 曲线 命令,建立一个曲线调整层。
在弹出的 曲线 面板上,选中直接调整工具,在图像中天空的最暗地方按住鼠标向下移动,看到曲线上相应的控制点向下压,图像整提暗下来了,天空的影调舒服了。
还需要降低反差,在 曲线 面板的右上角,用鼠标按住曲线的起点向下移动,看到图像中最亮的地方也暗下来了,图像的反差降低了。

这个调整层是专门处理环境影调的,还需要把树根主体遮挡回来。
刚才处理环境色调的调整层中,已经对树根部分做了精细的涂抹,现在只要把那个选区调出来即可。

在图层面板中,按住 Ctrl键,用鼠标单击刚才调整环境色调调整层上的蒙版图标,可以看到图像中出现蚂蚁线选区了,现在已经载入了色调调整层的蒙版选区。
现在载入的选区是蒙版中的亮调部分,也就是除了主体树根之外的部分,而我们要在当前层处理的是遮挡树根,因次要将选区反选。

选择 选择 反向 命令,将选区反选。
(本文来源于图老师网站,更多请访问http://m.tulaoshi.com)在选区内填充黑色。
如果工具箱中前景色为黑色,则按 Alt+Delete组合键填充前景色。如果工具箱中背景色为黑色,则按 Ctrl+Delete组合键填充背景色。

选区内填充黑色后,可以看到图像中除了主体树根之外的部分都被压暗并且降低了反差。
按Ctrl+D组合键取消选区。
周围的环境也不能暗到什么都看不清。
在工具箱中选画笔,前景色为黑色。在上面选项栏中设置较大的笔刷直径和最低的硬度参数。

用大直径的黑画笔在图像中冷色的灌木丛上涂抹,看到灌木丛环境影调恢复了。
树根底下的地面也需要适当恢复影调层次。

将画笔直径参数设置到合适,用黑画笔小心地一次涂抹树根下的地面,注意,只涂抹一次。
树根下地面的影像都恢复了,但感觉涂抹恢复的太多了。

选择 编辑 渐隐 命令,在弹出的 渐隐 面板中,将滑标逐渐向左移动,看着刚才涂抹的地方影像随之逐步变化,到合适的程度为止,单击 确定 按钮退出。
再来精细处理主体树根的影调。

在图层面板下面单击创建调整层图标,在弹出的菜单中选中 曲线 命令,建立一个新的曲线调整层。
在弹出的 曲线 面板上,选中直接调整工具,用直接调整工具在主体树根上选tulaoshi.com择亮点、暗点等,按住鼠标适当向上或向下移动。只需稍加调整加大反差,主体树根更显生动突出了。
(本文来源于图老师网站,更多请访问http://m.tulaoshi.com)这个调整层是专门解决主体树根的,还需要载入主体树根的选区做蒙版遮挡。
先按住 Ctrl键,在图层面板上,在刚才调整环境色调调整层的蒙版上单击鼠标,先前做的树根涂抹选区再次被载入了。

回到当前层,仍然是蒙版操作状态,在选区内直接填充黑色。可以看到,主体树根之外的部分恢复了原有的影调。
按Ctrl+D组合键取消选区。
最后来处理主体树根的色调。

在图层面板下面单击创建调整层图标,在弹出的菜单中选中 色相 /饱和度 命令,建立一个新的色相 /饱和度调整层。
在弹出的 色相 /饱和度 面板中先选中直接调整工具。在图像中树根上黄绿色的寄生苔藓上按住鼠标向右移动,看到面板中自动选中黄色,饱和度提高,苔藓的颜色鲜嫩了。

在面板上打开颜色通道下拉框,选中红色,将饱和度滑标适当右移,图像中红色的饱和度也提高了。树根有了生命活力的感觉。

再次打开面板上的颜色通道下拉框,选择绿色。将饱和度滑标适当右移,图像中绿色的饱和度也提高了,植物的生机尽显。
最后打开面板上颜色通道选中全图,将饱和度滑标适当右移,整个树根的饱和度稍稍提高,更显树根的生动。

还需要用刚才的方法,从此前做过的环境色调蒙版中载入树根的选区,回到当前层的蒙版中,把树根之外的部分填充黑色,只让树根的颜色饱和度提高。

经过这样的一系列调整,全图各个元素的影调和色调关系都舒服了。我们拍摄这张照片的主旨思想和感情,通过我们的调整充分体现出来了。

苍老的枯树根,枝干苍劲,鲜嫩的寄生苔藓宣示着生命的不屈与延续,周边的灌木丛围绕着、簇拥着、映衬着树根。这就是生命的轮回,生命的赞歌,这就是我们拍摄这张照片的情感所在。