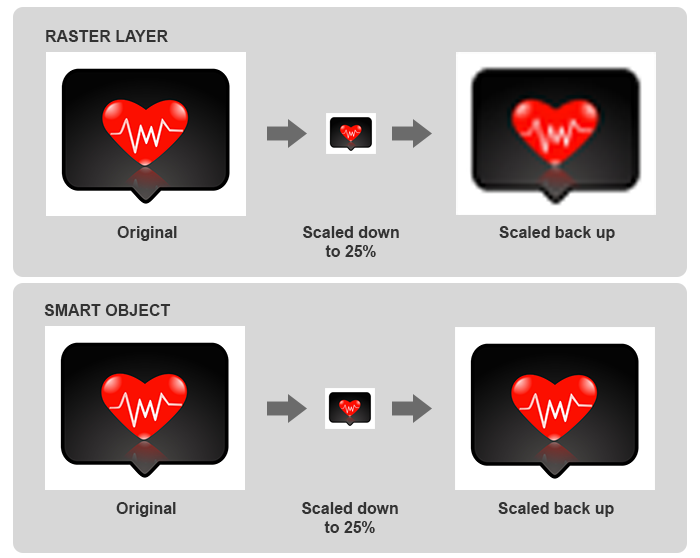photoshop的10个图片无损编辑技巧
图片处理并不需要太多的图层。如果利用智能对象,大部分复杂的图片处理都可以在15个图层内完成。这里,我们就向大家介绍图片无损编辑常用的10种方法。
一、将图层转换为智能对象
智能对象是最重要的一种图片无损编辑方法,但目前习惯使用智能对象这一方法的用户并不多,这一点让人觉得很奇怪。不同于普通图层,智能对象可以帮助你:
1、无损转换。
你可以任意缩放、旋转、扭曲图片很多次,但都不会降低原图的质量。例如,如果你将图片缩放到一个较小的尺寸后,又想将其恢复到原有大小,那么再使用智能对象后,这样做并不会降低你图片的质量。
2、无损滤镜。
当你为智能对象使用滤镜时,会生成智能滤镜。智能滤镜可以让你随时编辑设置。此外,在Photoshop CS6中,大多数的滤镜都兼容支持智能对象。
3、同步/链接功能。
如果你复制了一个智能对象,那么当你更新原智能对象的同时,你复制的那个智能对象也会发生更新变化。在你需要复制多个相同的图层并希望它们可以同步变化时,这个功能会显得非常有用。
转换智能对象的方法:右键单击图层,然后选择转换为智能对象。

图01
二、使用文件置入命令来置入图片
很多时候,我们都是用Photoshop打开一张图片,然后将其复制粘贴到另外一个文档中。虽然这样做也没有什么不妥,不过事实上,有种方法会令这个步骤操作起来更加快捷,即可以使用置入命令,该方法可以将图片置入Photoshop中并自动转换为智能对象,为你节省很多时间。
使用文件置入,还可以将RAW、AI等格式的文件置入到文档中并直接转换为智能对象。例如,你可以置入RAW文件,并可随时双击智能对象,即可使用Adobe Camera RAW来编辑它。如此,就不用先将RAW格式的图片转换成JPG格式再进行图片处理。
三、使用图层剪贴蒙版
很多人都知道图层剪贴蒙版,但大多数人都不知道如何正确使用。许多时候,我们会使用图层蒙版来清除多余的图像,从而完成抠图。但如果所编辑的图层是智能对象时,这种方法是行不通的。这时,便只有换一种方法,如果一个图层蒙版不够用,那你可以将其合成组然后再次添加蒙版。如下图所示:

图02
需要使用一个以上的图层蒙版吗?将图层都合成组,然后再为组添加蒙版。
图层剪贴蒙版是除创建图层蒙版外的抠图的一种很好的方法。如果真的不能使用图层剪贴蒙版,你可以将这些图层合成为组,然后再为组分别应用蒙版。在Photoshop CS6中,你甚至可以为组创建图层剪贴蒙版。

图03
四、保持图片效果简单
目前有很多方法来调整图片的效果,大部分的效果都可以使用几个调整层来完成。图层效果是可以叠加到另一个图层效果图老师上的,将两个图层重叠起来就好。不过,我们应尝试使用较少的图层创建相同的图片效果。这个前提是,你需要知道每个调整图层的意义,而不能漫无目的的去尝试。如此操作,不仅过程复杂,且图片质量也不大好。

图04
五、使用智能滤镜
使用智能对象的好处之一就是可以应用智能滤镜。当你把图层转换为智能对象后,就可以使用智能滤镜了。智能滤镜是使用滤镜过程中最主要的无损编辑方法。此外,智能滤镜还允许用户随时无损改变滤镜的效果。

图05
六、在一个图层上使用减淡和加深
减淡和加深是图片编辑中必不可少的一部分,使用这个技巧可以帮你简化很多不必要的图层。你也可以直接在智能对象上使用减淡和加深,不过需要使用这样的方法:
1、创建一个新图层,然后编辑填充,从下拉菜单中选择50%灰色,然后单击确定;
2、将图层的混合模式改为叠加(你也可以实验一下其它混合模式,如柔光、强光等);
3、最后就可以在这个灰色图层上使用减淡和加深工具了。
(本文来源于图老师网站,更多请访问http://m.tulaoshi.com)
图06
七、无损裁剪
最简单的无损编辑方法就是无损裁剪了。当你使用裁剪工具时,在选项栏中禁用删除裁剪像素选项。本质上来讲,这个命令是告诉Photoshop保留你裁剪的图片的像素,方便你后期进行其他形式或尺寸的裁剪。

图07
八、使用名称、组和标签来组织图层
图片处理过程中,往往会出现很多图层。一定要保持图层的条理性,因为这会帮你节省很多时间,使你处理图片的过程更加高效。组织图层的方法因人而异,你要选择最适合自己使用的方法。例如,你可以为前景、中景和背景分别创建组,也可以以对象为单位来创建组。

图08

图09
九、保持最小图层数量
如果你做出了一个有100个图层的PSD文件,或许你自己觉得是件很值得炫耀的事情,因为这意味着你投入了很多的时间和精力来创作你的作品。不过现在看来,这或许是意味着你的效率并不高。目前,Photoshop CS6(或以上版本)提供无损编辑方法,你不用再使用这么多的图层,使用智能对象、智能滤镜、剪贴蒙版等方法即可在图层数量最小的情况下高效完成图片无损编辑。

图09
十、结束你的坏习惯,练习无损编辑技巧
(本文来源于图老师网站,更多请访问http://m.tulaoshi.com)如果你一直习惯于仓促且杂乱的工作,那这些方法对你而言是毫无用处的。坏习惯容易形成,但对工作无益处;好习惯难以养成,但对工作很有用。对于设计师而言,改变长期存在的坏习惯是最困难的事情之一。
图片无损编辑,最初可能会让很多人觉得不习惯,但当你实际应用起来,尤其是你熟悉它们之后,你就会觉得这些图片无损编辑技巧能大大提高你的工作效率!

图10
注:更多精彩教程请关注图老师photoshop教程栏目,图老师PS群:311270890欢迎你的加入