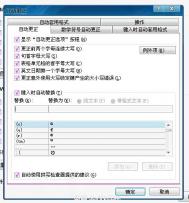如何并排查看多个Word2010文档窗口
Word2010具有多个文档窗口并排查看的功能,通过多窗口并排查看,可以对不同窗口中的内容进行比较。在Word2010中实现并排查看窗口的步骤如下所述:
第1步,打开两个或两个以上Word2010文档窗口,在当前文档窗口中切换到视图功能区。然后在窗口分组中单击并排查看命令,如图1所示。

图1 单击并排查看命令
第2步,在打开的并排比较对话框中,选择一个准备进行并排比较的Word文档,并单击确定按钮,如图2所示。

图2 并排比较对话框
第3步,在其中一个Word2010文档的窗口分组中单击并排滚动按钮,则可以实现在滚动当前文档时另一个文档同时滚动,如图3所示。

图3 单击并排滚动按钮
小提示:在视图功能区的窗口分组中,还可以进行诸如新建窗口、拆分窗口、全部重排等Word2010窗口相关操作,如图4所示。

图4 窗口分组
(本文来源于图老师网站,更多请访问http://m.tulaoshi.com/wjc/)Word2010浮动工具栏怎么关闭
Word2010浮动工具栏具人性化的功能,当Word2010文档中的文字处于选中状态时,如果用户将鼠标指针移到被选中文字的右侧位置,将会出现一个半透明状态的浮动工具栏。该工具栏中包含了常用的设置文字格式的命令,如设置字体、字号、颜色、居中对齐等命令。将鼠标指针移动到浮动工具栏上将使这些命令完全显示,进而可以方便地设置文字格式,如图1所示。

图1 Word2010浮动工具栏
如果不需要在Word2010文档窗口中显示浮动工具栏,可以在Word选项对话框中将其关闭,操作步骤如下所述:
第1步,打开Word2010文档窗口,依次单击文件→选项按钮,如图2所示图老师。

图2 单击选项按钮
第2步,在打开的Word选项对话框中,取消常用选项卡中的选择时显示浮动工具栏复选框,并单击确定按钮即可,如图3所示。

图3 取消选择时显示浮动工具栏复选框
Word2010文档插入书签交叉引用操作步骤
在Word2010文档中,通过插入交叉引用可以动态引用当前Word文档中的书签、标题、编号、脚注等内容。以插入书签交叉引用为例,操作步骤www.Tulaoshi.com如下所述:
第1步,打开已添加书签的Word2010文档窗口,将插入条光标定位到合适的位置。切换到插入功能区,在链接分组单击交叉引用按钮,如图1所示。

图1 单击交叉引用按钮
第2步,在打开的交叉引用对话框中,单击引用类型下拉三角按钮,在打开的列表中可以选择编号项、标题、书签、脚注、尾注等选项,本例选择书签选项。单击引用内容下拉三角按钮,在列表中可以选择书签文字、页码、段落编号等选项,本例选择页码选项。保持插入为超链接复选框的选中状态,然后在引用哪一个书签列表中选择合适的书签,并单击插入按钮,如图2所示。

图2 交叉引用对话框
返回Word2010文档窗口,将鼠标指针指向插入的交叉引用处将显示书签名称。按住Ctrl键并单击交叉引用文字可以跳转到目标书签位置,如图3所示。

图3 成功插入书签交叉引用
Word2010带圈字符输入方法
日常的使用Word的时候,经常会给一些比较重要的字加上各种各样的标记。本教程为大家介绍如何输入带圈字符,让用户看的更加清晰。
操作步骤
1、打开Word2010,在开始功能栏中选择带圈字符功能按钮。

2、在弹出的带圈字符窗口中选择要加圈的文字、样式及其圈号,按确认按钮。

3、返回Word2010,我们就可以看到编辑框中出现了带圈的字符。

word2010中插入电子表格操作教程
在使用Word2010制作和编辑表格时,可以直接插入Excel电子表格,并且插入的电子表格也具有数据运算等功能。或者粘贴Excel电子表格,表格不具有Excel电子表格的计算功能。本篇经验介绍一下插入或粘贴Excel电子表格的方法。
一、插入Excel电子表格
打开Word2010文档,单击插入选项卡。

在表格中单击表格按钮。

在菜单中选择Excel电子表格命令。

在Excel电子表格中输入数据并进行计算排序等操作。

二、粘贴Excel电子表格
打开Excel软件,选中需要复制到Word2010中的表格。
在剪贴板中单击复制按钮。

打开Word2010文档,在剪贴板中单击粘贴菜单按钮。

在菜单中选择选择性粘贴命令。

在使用Word2010制作和编辑表格时,可以直接插入Excel电子表格,并且插入的电子表格也具有数据运算等功能。或者粘贴Excel电子表格,表格不具有Excel电子表格的计算功能。本篇经验介绍一下插入或粘贴Excel电子表格的方法。
一、插入Excel电子表格
打开Word2010文档,单击插入选项卡。

在表格中单击表格按钮。

在菜单中选择Excel电子表格命令。

在Excel电子表格中输入数据并进行计算排序等操作。

二、粘贴Excel电子表格
打开Excel软件,选中需要复制到Word2010中的表格。
在剪贴板中单击复制按钮。

打开Word2010文档,在剪贴板中单击粘贴菜单按钮。

在菜单中选择选择性粘贴命令。

在选择性粘贴对话框中选中形式列表中的Microsoft Excel 2003工作表对象选项,并单击确定按钮。

双击Excel表格将开始编辑数据,单击表格外部将返回Word文档编辑状态。

三、粘贴普通表格
打开Excel软件,选中需要复制到Word2010中的表格。

在剪贴板中单击复制按钮。

打开Word2010文档。在剪贴板中单击粘贴菜单按钮。

在菜单中选择保留源格式、使用目标样式、链接与保留源格式、链接与使用目标格式、图片或只保留文本选项之一即可。

word2010翻译功能操作方法
英文弱弱的同学在写毕业论文时是不是很烦恼,不用着急,word2010翻译功能帮你快速解决问题。
操作方法
1、选择审阅翻译翻译屏幕提示,即开tulaoShi.com启翻译屏幕提示功能。

2、将鼠标停留在单词上,系统会自动弹出翻译结果的浮动窗口。单击浮动窗口中的播放按钮,即可播放该单词读音。

3、若想深入了解和学习此单词,单击浮动窗口上的第一个文本翻译按钮,将在Word窗口右侧出现翻译窗口栏,显示单词的详细解释。

word2010目录制作方法
今天图老师小编为大家介绍一下word2010怎么生成目录,希望对大家有帮助。
简单来说:先为标题设置样式,对应到文章的标题,最后点引用-目录,就可以自动生成目录了。
(本文来源于图老师网站,更多请访问http://m.tulaoshi.com/wjc/)具体:
1 要生成目录的文章
2 利用样式 设置文章标题格式, 样式里设置标题格式时,段落设置 选择大纲级别,按标题 级别来选,一级标题就选大纲一级,以此类推。 利用设置好的样式,调整文章中对应的标题

选择标题,例如标题1,选择修改样式


利用设置好的样式,调整文章中对应的标题
3把光标移到你要目录的位置
4选引用-目录-插入目录


格式-先选择目录要用的模板
选项-启用大于三级以上标题
修改-设置你要生成目录的中文字的格式
生成目录:
完成第四步骤后,点确定,确定,目录就自动生成。