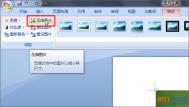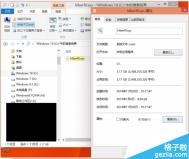Word如何对文档中图片进行压缩处理
步骤一:Word中图片工具栏上的压缩图片按钮和压缩图片对话框。

步骤二:来到这里,我们一起来看看压缩后的图片与原图的大小对比一下,果然给它瘦身了不少喔!

步骤三:操作很基本,但这一步很重要,所以这里给各位朋友普及啦。

如何在Word中将图片的背景抠走
第一步:选中Word文档中需要删除背景的图片。单击图片工具-格式-调整-删除背景按钮。

第二步:如图所示,紫色区域代表要删除的背景区域。可以看到图片上有一个选择修改图片范围的方框,选中该方框通过拖动边框上的点来框选需Tulaoshi.com要对图片进行修改的区域。
(本文来源于图老师网站,更多请访问http://m.tulaoshi.com/wjc/)
第三步:如果发现需要删除或保留的区域不太理想,可以单击图片工具-格式-消除背景-优化选项组中的标记要保留的区域或标www.Tulaoshi.com记要删除的区域按钮,然后在图片上通过单击鼠标左键修改需要删除的背景区域。

第四步:修改完成后,在文档中任意空白区域单击一下即可完成抠图。最终效果图如下:

Word如何设置SmartArt图形文字环绕
第1步:打开Word2010文档窗口,选中SmartArt图形。
第2步:在SmartArt工具/格式功能区中,单击排列分组中的自动换行按钮,在打开的文字环绕列表中,用户可以选择嵌入型、四周型环绕、紧密型环绕、穿越型环绕、上下型环绕、衬于文字上方和衬于文字下方多种文字环绕方式,如图1所示。
(本文来源于图老师网站,更多请访问http://m.tulaoshi.com/wjc/)
图1 选择SmartArt图形文字环绕方式
注意事项
如果用户希望对SmartArt图形文字环绕方式做更精确的设置,则可以在文字环绕方式列表中选择其他布局选项命令。在打开的布局对话框中自动切换到文字环绕选项卡,用户可以分别设置环绕方式、自动换行方式和SmartArt图形距正文的位置。完成设置后单击确定按钮,如图2所示。

图2文字环绕选项卡