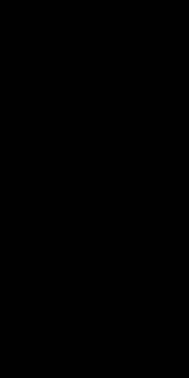word2007重新使用和分发文档部分
构建基块是存储在库中可重新使用的内容片段或其他文档部分。您可以随时访问和重新使用构建基块。您还可以保存构建基块,并将其与模板一起分发。
可以使用自动图文集(构建基块的一种类型)存储要重新使用的文本和图形,如标准合同条款或较长的通讯组列表。每个所选的文本或图形都存储为构建基块管理中的一个自动图文集词条,并对其分配唯一名称,以便在要使用它时查找内容。
您要做什么?
(本文来源于图老师网站,更多请访问http://m.tulaoshi.com/wjc/)●创建可重新使用的构建基块
●查找并使用构建基块
●更改内容构建基块
●重命名构建基块
●将构建基块与模板一起保存和分发
创建可重新使用的内容构建基块
1.选择要存储为可重新使用的构建基块的文本或图形。
要将段落格式(包括缩进、对齐、行距和分页)与输入的内容一起存储,请在所选内容中包含段落标记 (
)。
注释 要查看段落标记,请在开始选项卡上的段落组中,单击显示/隐藏。
2.在插入选项卡上的文本组中,单击文档部件,然后单击将所选内容保存到文档部件库。 或者按 Alt+F3。
3.填充新建构建基块对话框中的信息:
名称 键入构建基块的唯一名称。
库 选择存储构建基块的库。
类别 选择一个类别,如常规或者内置,或者创建新类别。
说明 键入对构建基块的说明。
保存位置 从下拉列表中选择模板的名称。
选项 选择将内容插入其所在的页面确保将构建基块放置在单独的页面中。对于即使用户的光标位于段落的中间,也不应该成为其他段落的一部分的内容,请选择插入到其所在的段落。对于所有其他内容,请选择仅插入内容。
查找并使用构建基块
1.单击文档中要插入构建基块的位置。
2.在插入选项卡上的文本组中,单击文档部件,然后单击构建基块管理器。
如果知道构建基块的名称,请单击名称以按名称排序。
3.单击插入。
更改内容构建基块
您可以通过替换构建基块来对其进行更改。插入构建基块,进行所需的更改,然后以同样的名称保存构建基块。
1.单击要插入构建基块的位置,如自动图文集词条。
2.在插入选项卡上的文本组中,单击文档部件,然后单击构建基块管理器。如果知道构建基块的名称,请单击名称以按名称排序。
3.单击插入。
4.对该构建基块进行所需的更改。
5.选择修订后的文本。
要将段落格式(包括缩进、对齐、行距和分页)与输入的内容一起存储,请在所选内容中包含段落标记 (
)。
注释 要查看段落标记,请在开始选项卡上的段落组中,单击显示/隐藏。
6.在插入选项卡上的文本组中,单击文档部件,然后单击将所选内容保存到文档部件库。
7.在新建构建基块对话框中,键入构建基块条目的原始名称、类别和库,然后单击确定。
若要替换库中的原始条目,名称、类别和库必须与原始条目一致。
注释 可以将一个构建基块添加到任意数量的库中。
8.在是否重新定义构建基块条目?下,单击是。
重命名构建基块
1.在插入选项卡上的文本组中,单击文档部件,然后单击构建基块管理器。
2.单击要重命名的构建基块的名称,然后单击编辑属性。
3.在修改构建基块对话框中,为该条目键入一个新名称,然后单击确定。
4.在是否重新定义构建基块条目?下,单击是。
将构建基块与模板一起保存和分发
您可以随时访问和重新使用构建基块。还可以将构建基块与模板一起分发。例如,您可以创建一个报告模板,其中提供了两种随函类型,以供模板用户基于您的模板创建自己的报告时进行选择。
1.创建要向其添加构建基www.Tulaoshi.com块以供模板用户选择的模板。
2.保存并关闭该模板。
3.打开该模板。使要为模板用户向其添加构建基块选项的模板保持打开状态。
4.创建要为模板用户提供的构建基块。在新建构建基块对话框中填充信息时,请确保在保存位置框中单击模板名称。对您希望用户选择的所有特定构建基块使用相同的类别名称。
5.在模板中,单击要添加用户选择的库的位置。
6.在开发工具选项卡上的控件组中,单击生成块库。
7.在控件组中,单击设计模式,然后单击属性。
8.在标题框中,键入要在内容控件中显示的标题。例如,您可能要为用户提供一个说明性标题,如 First Name。
9.在构建基块属性下,选择希望用户从中选择的构建基块的库和类别。
10.保存并关闭该模板。
11.分发模板。当您向其他人发送或提供模板时,与模板一起保存的构建基块会在您指定的库中提供。
如何在Word2007中任意调整图片大小
Word2007提供了丰富的图片编辑功能,方便用户在不借助Photoshop等图片处理工具的情况下,直接在Word文档中对图片进行编辑、修改,甚至还可以为图片添加倒映、三维效果等。下面就来学习如何在Word2007中任意调整图片大小 。
为了满足编辑需要,插入图片后,通常还需要对图片的大小进行调整。
(1)快速调整图片大小选中插入的图片,图片边缘会出现一线框,如图1所示,拖曳线框可以凋整图片的大小。当鼠标指针变成双向箭头时,拖曳鼠标可以让图片保持长宽比(原比例)进行调整。

(2)精确调整图片大小
通过拖曳的方式只能粗略地调整图片的大小,如果要精确调整图片大小,该如何进行调整呢?修改图片属性可以达到精确调整图片大小的目的。
第1步,选中要调整的图片,Word会新增格式选项卡。
第2步,单击格式选项卡,单击大小区域右下角的图片大小对话框启动器,如图2所示。

第3步,打开大小对话框。勾选锁定纵横比复选框,在尺度和旋转区域输入图片高度或宽度值,即可精确调整图片的大小,如图3所示,然后单击确定按钮。

(3)按百分比缩放图片
调整图片的缩放比例也可以对图片的大小进行调整。打开图片大小对话框。在缩放比例区域输入新的高度或宽度的比例即可,如图4所示,设置好后单击确定按钮。

(4)快速还原图片到原始状态
对图片进行各种编辑后,能不能将图片恢复到最原始状态呢?当然可以。Word提供了重设图片功能,还原图片到原始状态时,只需单击该快捷键即可。
第1步,选中需要还原的图片,单击格式选项卡。第2步,单击调整区域中的重设图片按钮将Tulaoshi.Com图片恢复至最初的状态,如图5所示。

Word2007中SmartArt图形颜色的设置
第1步,打开Word2007文档窗口,选中需要修改颜色的SmartArt图形。
第2步,在打开的SmartArt工具/设计功能区中,单m.tulaoshi.com击SmartArt样式分组中的更改颜色按钮,并在打开的颜色列表中选择合适的颜色即可

Word2007查找和替换活用八问
一、查找和替换文本
1、:如何快速查找文本?
:(1)在开始选项卡上的编辑组中,单击查找菜单,打开查找和替换对话框。
(2)在查找内容框中,键入要搜索的文本。
(3)要查找单词或短语的每个实例,请单击查找下一个按钮;要一次性查找特定单词或短语的所有实例,请单击查找全部按钮,再单击主文档命令即可。
2、:如何替换文本?
:你可以自动将某个单词或短语替换为其他单词或短语,例如,可以将电脑替换为电脑报。
(1)打开查找和替换对话框,单击替换选项卡。
(2)在查找内容框中,键入要搜索的文本。在替换为框中,键入替换文本。
(3)要替换文本的某一个出现位置,请单击替换按钮。单击该按钮后,Word将移至该文本的下一个出现位置;要替换文本的所有出现位置,请单击全部替换按钮。
注意:替换文本将使用与所替换文本相同的大小写。例如,如果搜索CPCW并将其替换为China Popular Computer Week,结果将是CHINA POPULAR COMPUTER WEEK。
3、:在屏幕上如何查找并突出显示文本?
:为了在文档中直观浏览单词或短语出现的每个位置,我们可以在屏幕上搜索它的所有出现位置并突出显示。
(1)打开查找和替换对话框。
(2)在查找内容框中键入要搜索的文本,然后单击阅读突出显示按钮,再单击全部突出显示命令。
(3)如果要关闭屏幕上的突出显示,可单击阅读突出显示按钮,再单击清除突出显示命令。
4、:如何查找和替换特定格式?
:在Word中,我们可以搜索和替换或删除字符格式。例如,可以搜索特定的单词或短语并更改字体颜色,或搜索特定的格式(如加粗)并进行更改。
(1)打开查找和替换对话框,单击替换选项卡,然后单击更多按钮以展开该对话框。
(2)要搜索带有特定格式的文本,在查找内容框中键入文本。然后单击格式按钮,在展开的菜单中选择要查找的格式。
注意:如果仅查找格式,此框应保留空白。
(3)单击替换为框,单击格式按钮,在展开的菜单中选择要替换的格式。如果还要替换文本,请在替换为框中键入需要替换的文本。
(4)单击查找下一个、替换或全部替换按钮以完成对应操作。
二、查找和替换高级操作
5、 :如何查找和替换段落标记、分页符和其他项目?
:在Word中,我们可以搜索和替换特殊字符和文档元素(如制表符和手动分页符)。例如,你可以查找所有双线段落标记并将其替换为单线段落标记。
(1)打开查找和替换对话框,然后单击更多按钮以展开该对话框。
(2)单击特殊字符按钮,在展开的菜单中选择所需的项目。如果要替换项目,请单击替换选项卡,然后在替换为框中键入替换内容。
(3)单击查找下一个、替换或全部替换按钮以完成对应操作。
提示:要快速查找图形或批注等项目,请单击垂直滚动条上的选择浏览对象按钮,然后单击所需的项目。可以单击下一处或上一处来查找下一个或上一个相同类型的项目。
6、:如何使用通配符搜索,以查找特定字母?
:我们可以使用通配符搜索文本。例如,可使用星号(*)通配符搜索字符串(例如,使用s*d将找到sad和started)。
(1)打开查找和替换对话框,单击更多按钮以展开该对话框,然后选中使用通配符选项。
(2)单击特殊格式按钮,在展开的菜单中选择通配符,例如任意字符 ? ,然后在查找内容框中键入任何其他文本(也可以在查找内容框中直接键入通配符字符)。
(本文来源于图老师网站,更多请访问http://m.tulaoshi.com/wjc/)(3)如果要替换项目,单击替换选项卡,然后在替换为框中键入替换内容。
(4)单击查找下一个、替换或全部替换按钮以完成对应操作。
7、:在Word中,有哪些特定的通配符?
:下表中列出所有可用的通配符。
8、:如何使用代码查找字母、格式、域或特殊字符?
:我们使用下面的代码可以查找字母、格式、域或特殊字符。
(1)可以在查找内容或替换为框中使用的代码:
(2)只能在查找内容框中使用的代码(开启使用通配符时):
(3)只能在查找内容框中使用的代码(关闭使用通配符时):
(4)只能在替换为框中使用的代码:
设置Word2007的表格格式
为了让制作好的表格与整篇文章更协调,通常还需要对表格进行必要的格式设置。
(1)快速套用表格的样式Word2007提供了丰富的表格样式库,有些甚至具有镶边行、列,用户可以直接套用这些表格样式。
选取表格,单击设计选项卡,在表样式区域选择一种样式,如图1所示,即可将集成的样式套用至表格中,效果如图2所示。


小提示:单击样式区域的向下箭头,可选择更多的表格样式。单击"底纹"按钮.可为选定的单元格单独设罝底色。
(2)设置表格的对齐方式
在默认情况下,Word表格与文档中文本采用左对齐方式,用户也可以根据需要调整表格与文档中文本的对齐方式。
第1步,选取表格,单击布局选项卡,在表区域中单击属性按钮,如图3所示。

第2步,打开表格属性对话框。在对齐方式栏中,选择居中或右对齐对齐方式,如图4所示,然后单击确定按钮。

小提示:单击对齐方式"中的文字方向"按钮.可将单元格中横向(纵向)排列的文字改为纵向(横向)排列。
(3)调整单元格中文字的对齐方式。
对单元格中的文字,Word提供了靠上两端对齐、靠上居中对齐等9中对齐方式,如图5所示。

选中需要调整文字对齐方式的表格或单元格,单击布局选项卡,在对齐方式中选择一种对齐方式即可。