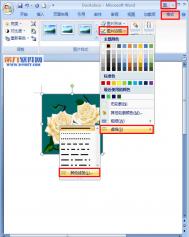Word2007怎样给剪贴画加相框
1.鼠标单击选中要编辑的剪贴画,切换到选项卡,在功能单中单击,在弹出的下拉列表选择,首先自定义边框线条类型。

2.在弹出对话框的选项卡中,设置线端类型为。

3.在选项卡中,设定为,为。和设为,设置完毕后单击。

4.设置边框颜色。仍在选项卡的功能单中,单击,在弹出的下拉列表中点击。

5.在弹出的对话框中切换到选项卡,设置好颜色及颜色深浅和透明度,设置完毕后单击。

6.这就是我们设置完毕的剪贴画相框,一个粉红色圆珠型边框。大家可以在实践中摸索边框的类型和效果,做出合适的装饰边框。
(本文来源于图老师网站,更多请访问http://m.tulaoshi.com/wjc/)
注意事项:边框最好设置粗一点,边框颜色最好跟剪贴画的颜色区别,效果体现更充分。
Word技巧:解决Word2007单元格容量不足问题
在我们平时制作Word个人简历表格的操作中,有时会遇到表格单元格大小基本固定,却需要在单元格中放入较多内容的情况。如果遇到字体、字号也要固定的情况,那么如何在单元格中放入更多的文字呢?以下的几个小小的招数也许不能让您放入大段的文字,在我们平时对Word表格的操作中,有时会遇到表格单元格大小基本固定,却需要在单元格中放入较多内容的情况。如果遇到字体、字号也要固定的情况,那么如何在单元格中放入更多的文字呢?以下的几个小小的招数也许不能让您放入大段的文字,但是碰上一两个字放不下而憋倒英雄汉的情况,还是可以抵挡一阵的。
一、缩小字间距
(本文来源于图老师网站,更多请访问http://m.tulaoshi.com/wjc/)在基本字体格式确定的情况下,缩小文字之间的距离是最容易想到Tulaoshi.Com的办法之一。实现的办法也挺简单的,那就是先选中要调整的文本,再点击开始选项卡字体选项卡右下角的对话框启动器,打开字体对话框。点击字符间距选项卡,然后在间距下拉列表中点击紧缩选项,并在其后的磅值微调框中设置好紧缩的磅值,通常情况下,宋体的5号字可以设置为1磅。不要小看了这个1磅,呵呵,关键时刻,为您挤出几个字的空间来还是可以做得到的。
还有有一种方法可以让文本更苗条一些,苗条了,那么空间自然就显得大了。方法很简单。选中单元格中的文本,点击功能区开始选项卡段落功能组中文版式按钮,在弹出的菜单中点击字符缩放,然后选择级联菜单中的相应比例,就可以达到文本瘦身的目的了。
二、调整单元格边线
也许您注意到了,在单元格中文本与表格边线之间还是有一定的距离的。缩小这个距离也许也可以为单元格提升那么一点点空间。只要将鼠标定位于要调整的单元格,点击右键,在弹出的菜单中点击表格属性命令,打开表格属性对话框。单击单元格选项卡,然后点击右下方的选项按钮,打开单元格选项对话框。在此对话框中,取消与整张表格相同复选项的选择,然后其下方的上、下、左、右四个微调框就可以使用了。将原有的数字调小就可以了。
如果我们整张资产负债表都希望做此处理,那么也不用逐一单元格进行处理,只要将鼠标定位在表格的任一单元格,然后单击功能区表格工具下的布局选项卡对齐方式功能组中单元格边距按钮,打开表格选项对话框,调整默认的单元格边距中的相应数值就可以了。
虽说本单元格没有多少空间了,但是相邻单元格还是可以再挤一挤的。所以,您肯定会想到调整一下单元格的表格线。但是,相邻单元格也没有多少空间,而用鼠标拖动表格线却总也不能拖到预期的位置,很不好操作。别急,这时候应该这样做:
点击功能区页面布局选项卡页面设置功能组右下角的对话框启动器,打开页面设置对话框,点击文档网格选项卡,然后点击下方的绘图网格按钮,打开绘图网格对话框,然后将网格设置项目下的水平间距和垂直间距后的数字都调整到最小。这样,再调整表格线的时候就方便多了。
如tulaoshi果您觉得这种方法比较罗嗦,那么可以按下Alt键不放,再用鼠标拖动表格线,也可以实现精确移动的。
Word2007怎样调出公式编辑器
许多用户在Word文档中写公式时,都用的第三方公式编辑器,其实在Word中自带有3.0的公式编辑器。下面教大家怎么调用出来。
方法/步骤
打开Word文档,单击插入→文本→对象。

在对象栏内拖动滑块找到Microsoft公式3.0选中并按确定。

此时弹出公式编辑器供用户填写公式。