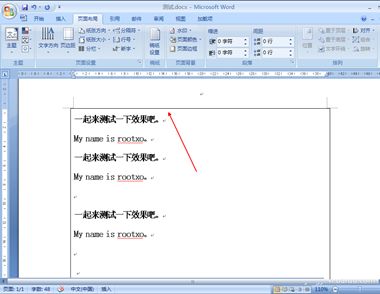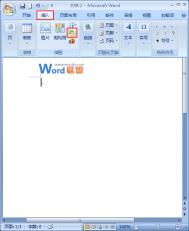怎样给word文档末尾批量添加句号
①我们启动Word2013,打开文档,发现末尾处都没有句号。按下键盘上的Ctrl+H,打开替换对话框。

②单击更多按钮之后,勾选使用通配符。在查找内容中输入: [!^13]{1,}

③在替换为里面输入: ^&。

④单击全部替换按钮,弹出下面的对话框,我们选择否。

⑤完成,大家看看,没段后面都加上了句号。

注意事项
如果是表格内按下Alt+Enter,实现单元格换行,则视为一个段落,就不会在末尾处加上句号。所以,自动加句号的前提是自动换行,并非强制换行。
Word2013怎样把文字倒过来显示?
1.启动Word2013,首先,单击菜单栏--插入--形状,选择菱形,按住Shift键在空白页面上画出一个正菱形。

2.在格式选项卡下单击填充按钮,将其设置为红色,无轮廓,做为背景纸张。
(本文来源于图老师网站,更多请访问http://m.tulaoshi.com/wjc/)
3.下面准备插入艺术字,点击菜单栏--插入--文字--艺术字,选择红色方框标记的样式,如图所示。

4.弹出编辑艺术字文字对话框,在文本中输入福字,字体为华文行楷,单击确定。

5.右击文字,从右键菜单中选择设置艺术字格式,弹出对话框,选择浮于文字上方。

6.在格式--排列--旋转选项中,将文字垂直翻转,形成倒立的样子。

7.将文字移动到红色纸张上面,调整大小即可。有需要的朋友可以将其组合起来,便于整体移动。

在Word 2007中如何并排查看窗口
下面两个打开文档和为例,来教大家如何让两个文档窗口在桌面并排查看。


1.在或中切换到选项卡,然后在的下拉面板中,单击命令。

2.在弹出的对Tulaoshi.Com话框中,选择要并排查看的窗口,单击。

3.最后来看,和成功的对齐并排在一起了。

注意:此方法只能适用于两个文档的并排查看。
方框字在Word2013中的输入方法
无论是电视还是电影,放完结束的时候都会播出演员表等等,有些人离开了这个世界,去世了,名字就会被方框框起来。在Word2013中我们要制作这份名单,该怎么做呢?
①我们打开Word2013,准备好数据源,看到赵已死,我们需要对其进行方框处理。

②鼠标左键按住不放选择文字,然后单击开始--字体中的方框按钮。

③这样赵六就被加上了方框,证明已经去世,对于图中的那些点点,我们单击隐藏段落标记按钮即可。

④最终的效果,大家看下图。

Word 2003如何保存文档历史版本
动画演示

在另存为、打开等对话框的左侧,存在一个我的位置栏,使用此栏可以节省访问文件夹的时间,更容易地访问一些文件夹中的文件。在一个对话框中更新我的位置栏后,这些更改将应用于包含我的位置栏的其他对话框。
默认情况下,我的位置栏包含指向我最近的文档、桌面、我的文档、我的电脑和网上邻居文件夹的快捷方式。用户可以向我的位置栏添加文件夹的快捷方式(最多256个),但不能向我的位置栏添加文件的快捷方式。
一、添加我的位置
① 单击菜单栏中的文件另存为...选项,打开另存为对话框。
② 在保存位置列表中,单击你要创建Tulaoshi.com快捷方式的文件夹所在的位置。
③ 如果是更下一级的文件夹,在对话框的中部单击选中要添加到我的位置栏的文件夹
④ 单击工具右侧的倒三角下拉菜单,单击添加到我的位置。快捷方式将添加到我的位置栏底部。
二、从我的位置栏中删除快捷方式
①在文件菜单中,单击另存为,打开另存为对话框。
② 在保存位置下方栏目中,右键单击要删除的快捷方式,然后单击快捷菜单上的删除即可。
注:只能删除添加到我的位置栏的快捷方式,而不能删除默认快捷方式
三、重排我的位置栏上的快捷方式
① 单击菜单栏中的文件另存为,打开另存为对话框。
② 在我的位置栏上,右键单击要移动的快捷方式,然后选择上移或下移。
四、更改我的位置栏上的图标大小
① 单击菜单栏中的文件另存为,打开另存为对话框。
② 右键单击我的位置栏,然后单击快捷菜单上的小图标或大图标。
注:更多精彩教程请关注图老师电脑教程栏目,图老师电脑办公群:189034526欢迎你的加入
在Word2013中如何答复批注
当有人为你的文档添加了批注之后,你发现其实你当时选择那样做是有目的的,或者你已经修改了你的文档,你可以答复他的批注进行解释或说明。然而,我们应该如何答复批注呢?下面,我们一起来学习一下在Word2013中答复批注的方法。
方法一:
1、 用Word2013打开一篇文档,选择我们需要答复的批注,并单击批注右上角的答复批注按钮。此时文档批注中会显示我们的账号,只需要在下面输入我们需要答复的内容即可,效果见下图。


方法二:
1、 用Word2013打开一篇文档,选择我们需要答复的批注,并单击鼠标右键,在弹出的快捷菜单中选择 答复批注选项。现在,文档批注中会显示我们的账号,只需要在下面输入我们需要答复的内容即可,效果如上图。

提示:插入批注和答复批注虽然不会影响文档内容,但我们仍需要保存文档。
设置Word2013中打印范围的方法
今天我把论文写好了,老师却说还要交纸质版的,于是我来到了印刷店,打印的时候我突然发现前面两页文档不需要打印出来,那么,我应该怎么办呢?下面,大家一起来帮我解决一下我遇到的在Word2013中设置自定义打印范围的问题吧。
其实我完全可以按照以下的步骤操作的:
(本文来源于图老师网站,更多请访问http://m.tulaoshi.com/wjc/)1、 用Word2013打开一篇文档,单击文档左上角的文件按钮,并在弹出的文件菜单中选择打印选项。


2、单击设置下方的选择框,选择自定义打印范围选项,然后在页数右侧的文本框中输入我想要打印的页数,例如3-60,最后单击打印按钮即可。


现在,我就已经打印完第三页到第六十页的内容了,如果我还想要多打印几份的话,则应该在单击打印按钮之前,修改右侧份数文本框中的数字。