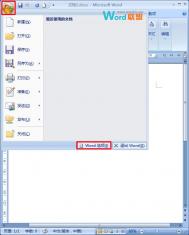Word2010如何设置双面打印
在办公中打印耗材是非常昂贵的,所以为了尽量节省纸张,我们往往会将一张纸正面和反面都用上(双面打印)。毕竟支持自动双面打印的打印机很少,大多数情况下的打印机都是不支持双面打印的,这个时候我们就必须来手动设置双面打印了。
打印机支持双面打印时设置方法:
若要检查您的打印机是否支持双面打印,可以查看打印机手册或咨询打印机制造商,也可以执行下列操作:
1、单击文件选项卡;
2、单击打印;
3、在设置下,单击单面打印。如果提供了双面打印,则您的打印机已设置为双面打印。

提示:如果打印到复印打印一体机,并且复印机支持双面复印,那么它可能也支持自动双面打印。如果安装了多台打印机,可能一台打印机支持双面打印,而另一台打印机不支持双面打印。
打印机不支持双面打印,手动设置双面打印方法:
如果打印机不支持自动双面打印,您有两种选择:使用手动双面打印,或分别打印奇数页面和偶数页面。
通过使用手动双面打印来打印
如果打印机不支持自动双面打印,则可以打印出现在纸张一面上的所有页面,然后在系统提示您之时将纸叠翻过来,再重新装入打印机。
在Word2010中,执行下列操作:
1、单击文件选项卡;
2、单击打印;
3、在设置下,单击单面打印,然后单击手动双面打印。

打印时,Word将提示您将纸叠翻过来然后再重新装入打印机。
打印奇数页和偶数页
(本文来源于图老师网站,更多请访问http://m.tulaoshi.com/wjc/)您也可通过执行以下步骤,在纸张两面上打印:
1、单击文件选项卡;
2、单击打印;
3、在设置下,单击打印所有页。在库的底部附近,单击仅打印奇数页;
4、单击库顶部的打印按钮;
5、打印完奇数页后,将纸叠翻转过来,然后在设置下,单击打印所有页。在库的底部,单击仅打印偶数页;
6、单击库顶部的打印按钮。
注:更多精彩教程请关注图老师电脑教程栏目,图老师电脑办公群:189034526欢迎你的加入
Word长文档双面打印页码对齐技巧
有时候在打印较长篇幅的Word文档时需要正反打印,并且需要让同一页纸正反的页码都出现在对应位置。
如果我们先将⒈⒊⒌⒎⒐页码先编在右侧,打出这几页,然后再将⒉⒋⒍⒏⒑页的页码编排在页面左侧,再进行打印,这样打印后页码就自然对应了。但这种方法很麻烦,如果搞错了,那就要浪费纸张了。
其实我们可以有更简便的方法。在Word菜单中选择插入页码,在对话框的对齐方式一栏中选择内侧,这样页码就自动排列好了。


单数页码在左侧

双数页码在右侧
如果需要在相反的位置显示,还可以在前面添加一页。
接下来我们只需在打印界面上选择先打奇数页,打印完以tuLaoShi.com后把打印好的纸反过来,再打偶数页,这样处理后页码自然对齐了。
word2010取消按Ctrl键跟踪超链接功能tulaoShi.com的方法
默认情况下,Word2010文档中的超链接必须在按下Ctrl键的同时单击该超链接才能对其进行跟踪。如果仅仅单击超链接,则只能编辑其文本。用户可以根据实际需要取消按Ctrl键跟踪超链接功能,操作步骤如下所述:
第1步,打开Word2010文档窗口,依次单击文件→选项命令,如图1所示。

图1 单击选项命令第2步,在打开的Word选项对话框中,切换到高级选项卡。在编辑选项区域取消用Ctrl+单击跟踪超链接复选框,并单击确定按钮,如图2所示。

图2 取消用Ctrl+单击跟踪超链接复选框
个性自定义 让Word2010满足你的需求
我们经常用Word编辑文档,处理表格,Word 2010文字和表格处理功能更强大,外观界面更美观,功能按钮的布局也更合理,但是天天面对老面孔还是会感到厌倦,默认设置有时候用起来会不顺手。其实,在Word 2010中,很多东西都可以通过自定义来满足用户的个性化需求。

一、外观界面自定义
Word 2010与老版本相比,特别是与Word 2003及更早的版本相比,外观界面有了翻天覆地的变化,内置的配色方案还允许用户根据自己的喜好自定义外观界面的主色调。
单击文件 → 选项,打开Word选项窗口,切换到常规选项卡,打开配色方案右侧下拉框,这里有蓝色、银色和黑色三种颜色方案供用户选择,选择不同的配色方案,界面外观会呈现不同的风格,从而满足不同用户的个性化需求。
提示:外观界面设置和Office其它组件关联,当用户在一个组件(如:Word)中设置了外观风格,其它组件(如:Excel、PowerPoint、Acces)的界面风格也会发生变化。
二、默认模板自定义
每次启动Word 2010,默认纸张是A4、上、下、左、右页边距,以及纸张方向都是有规定,而我们平时打印文章时,经常不是用A4纸,如果这些默认设置不符合你的日常办公需求,可以自定义默认模板。
在Word 2010编辑窗口中随便输入一小段文字,设置好字体、字号、颜色,切换到页面布局功能区,单击页面设置右侧小箭头,打图老师开页面设置窗口,设置好纸张、页边距,单击设为默认按钮,弹出提示消息框,单击是。这样,当前设置将替换原来的默认设置,被自定义为默认模板。
提示:如果想恢复默认设置,进入控制面板,双击文件夹选项,,切换到查看标签卡,在列表中找到并选择显示所有文件和文件夹,然后进入一个隐藏的目录(C:Documents and Settings用户名Application DataMicrosoftTemplates),找到Normal.dot,并将其删除,重新启动Word,系统会在原目录重建模板文件 Normal.dot,恢复Word默认模板。
三、保存格式自定义
用Word 2010创建的文档,默认保存格式是DOCX,这种格式只能在Word 2007/2010中打开,无法在Word 2003和更早版本中打开,如果在其它电脑中使用Word 2003,可以通过自定义Word 2010的默认保存格式,直接创建DOC格式或其它格式的文档。
打开Word选项窗口,切换到保存选项卡,打开将文件保存为此格式右侧下拉框,从下拉列表中选择一种格式,如:Word 97-2003文档(*.DOC),单击确定按钮,保存设置。这样,以后用Word 2010创建文档,默认保存格式就是DOC。
四、功能区自定义
Word 2007第一次引进了功能区的概念,而Word 2010不但延用了功能区设计,并且允许用户自定义功能区,可以创建功能区,也可以在功能区下创建组,让功能区更符合自己的使用习惯。
打开Word选项窗口,切换到自定义功能区选项卡,在自定义功能区列表中,勾选相应的主选项卡,可以自定义功能区显示的主选项。
如果要创建新的功能区,单击新建选项卡按钮,在主选项卡列表现新建选项卡(自定义),将鼠标指针移动到新建选项卡(自定义)上,单击鼠标右键,在弹出菜单中选择重命名。
弹出重命名小窗口,在显示名右侧文本框中输入名称,单击确定按钮,为新建选项卡命名。 然后单击新建组按钮,在选项卡下创建组,鼠标右键单击新建的组,在弹出菜单中选择重名名,弹出重命名窗口,选择一个图标,输入组名称,单击 确定按钮,在选项卡下创建组。
选项新建的组,在命令列表中选择需要的命令,单击添加按钮,将命令添加到组中。这样,新建选项卡中的一个组就创建完成了。 然后依样画葫芦,根据自己的实际需要,在选项卡中创建更多组,并添加相关命令,创建属于自己的功能区。
可以将自定义功能区删除,打开Word选项窗口,切换到自定义功能区选项卡,用鼠标右键单击自定义的选项卡或组,在弹出菜单中选择删除,可以将自定义的选项卡或组删除。
如果要一次性删除所有自定义的功能区,可以打开Word选项窗口,切换到自定义功能区选项卡,单击重置按钮,在下拉菜单中选择重置所有自定义项,弹出提示消息框,单击是,即可将所以自定义项删除,恢复Word 2010功能区的本来面貌。
(本文来源于图老师网站,更多请访问http://m.tulaoshi.com/wjc/)以上和大家分享了通过Word 2010的自定义功能,自定义界面外观、默认模式、保存格式和功能区的方法,如果你有兴趣,也可以动手试一试,打造与众不同的Word,满足个性化需求。
注:更多精彩教程请关注图老师电脑教程栏目,图老师电脑办公群:189034526欢迎你的加入
word2010 怎么修改不删除后面的字
1.写字时,按一下insert键,就可以了。
2.或者在下方单击改写即可转换为插入状态,都一样可以修改而不删除后面的字。如图1所示

图1
点击改写后可以变为插入,如图2所示

图2
在插入状态下,我们编辑文本就不会就不会自动删除后面的文字了。