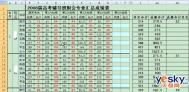如何将word转化为pdf?
1.单击Office 按钮![]() 指向另存为旁边的箭头,然后单击PDF 或 XPS。
指向另存为旁边的箭头,然后单击PDF 或 XPS。
2.在文件名列表中,为文档键入或选择一个名称。
3.在保存类型列表中,单击PDF。
4.如果要在保存文件后立即打开它,请选中发布后打开文件复选框。此复选框仅当计算机上已安装 PDF 阅读器时可用。
5.在优化旁边,根据您更重视文件大小还是打印质量,执行下列操作之一:
如果文档要求高打印质量,请单击标准(联机发布和打印)。
如果打印质量不如文件大小重要,请单击最小文件大小(联机发布)。
6.单击选项以设置要打印的页面范围、选择是否打印标记以及选择输出选项。(在请参阅部分中查找指向有关这些选项的详细信息的链接。)单击确定。
7.单击发布。
如果要在保存 PDF 之后更改它,请返回您创建 PDF 的原始 2007 Microsoft Office system 文件,再次将该文件另存为 PDF。
注释:本文所涉及到的第三方产品由 Microsoft 以外的其他厂商制造;对于这些产品的性能或可靠性,Microsoft 不作任何默示或其他形式的保证。
在Word2010中如何设置首字下沉
在一篇文本文档中,把段落的第一个字进行首字下沉的设置,可以很好的凸显出段落的位置和其整个段落的重tulaoshi.com要性,,起到引人入胜的效果,接下来,图老师小编就带领大家一起学习一下首字下沉的设置吧。
操作步骤:
1、打开一片文本文档,把鼠标放在需要将首字下沉的段落前,点击插入选项卡,在文本区域中点击首字下沉选项组,在弹出的下tulaoshi拉菜单中,选择首字下沉选项命令;

2、然后会弹出一个首字下沉的对话框。在位置选项组,点击首字下沉,单击点击确定;

3、此时文章段落的第一个字便设置成首字下沉,出现的效果如下;

提示:用户在设置首字下沉的时候一定要注意把鼠标的光标放在其段落前面的位置,而在每篇文档的中间是无法进行首字下沉的设置的;另外,用户也可以通过点击插入,选择文本区域的首字下沉选项组,在弹出的菜单中,直接进行设置。
注:更多精彩教程请关注图老师电脑教程栏目,图老师办公群:185219299欢迎你的加入
怎样在Word2013中新建样式
在Word2013文档中,用户可以根据实际工作需要新建样式,例如新的表格样式、新的列表样式等。具体操作步骤如下所述:
第1步,新建一个空白的Word2013文档,在开始功能区的样式分组中单击样式按钮,如图1所示。

图1 单击样式按钮
第2步,在打开的样式窗格中单击新建样式按钮,如图2所示。

图2 单击新建样式按钮
第3步,打开根据格式设置创建新样式对话框,在名称编辑框中输入新建样式的名称。然后单击样式类型下拉三角按钮,在样式类型下拉列表中包含五种类型:
(1)段落:新建的样式将应用于段落级别;
(本文来源于图老师网站,更多请访问http://m.tulaoshi.com/wjc/)(2)字符:新建的样式将仅用于字符级别;
(3)链接段落和字符:新建的样式将用于段落和字符两种级别;
(4)表格:新建的样式主要用于表格;
(5)列表:新建的样式主要用于项目符号和编号列表。
选择一种样式类型,例如段落,如图3所示。

图3 选择样式类型
第4步,单击样式基准下拉三角按钮,在样式基准下拉列表中选择Word2013中的某一种内置样式作为新建样式的基准样式。本教程选择正文作为基准样式,如图4所示。

图4 选择样式基准
第5步,单击后续段落样式下拉三角按钮,在后续段落样式下拉列表中选择新建样式的后续样式。本教程选择新建的样式作为后续样式,如图5所示。

图5 选择后续段落样式
第6步,在格式区域,根据实际需要设置字体、字号、颜色、段落间距、对齐方式等段落格式和字符格式。如果希望该样式应用于所有文档,则需要选中基于该模板的新文档单选框。设置完毕单击确定按钮即可,如图6所示。

图6 设置段落格式和字符格式
Word Home提示:如果用户在选择样式类型的时候选择了表格选项,则样式基准中仅列出表格相关的样式提供选择,且无法设置段落间距等段落格式,如图7所示。

图7 选择表格样式类型
如果用户在选择样式类型的时候选择列表选项,则不再显示样式基准,且格式设置仅限于项目符号和编号列表相关的格式选项,如图8所示。

图8 选择列表样式类型
&nbsTulaoshi.Comp; 注:更多精彩教程请关注图老师电脑教程栏目,图老师电脑办公群:189034526欢迎你的加入
Word中怎样防止标题显示在页末
将光标定位在标题前面。
单击右键。选择段落。
在弹出的窗口中选择换行和分页选项卡。再选择与下段同页。如下图所示。

单击确定,即可。
如果选择上图所示的孤行控制选项,则会自动避免某一页的页末出现某段落的第一行,还可自动避免某一页的页首出现某段的第一行。
(本文来源于图老师网站,更多请访问http://m.tulaoshi.com/wjc/)注:更多精彩教程请关注图老师电脑教程栏目,图老师电脑办公群:189034526欢迎你的加入
教你在Word2007保护自己的文档使用隐私
每次我们使用文档保存后,word会自动记录下来,在点击office按钮的时候,这些文档会在中展现出来。但很多时候,出于隐私保护的需求,我们不想让同样使用这个word的人看到,就需要清除word这些记录。
以下图中两则文档记录为例,我们看到这则文档中有两篇最近使用的文档记录。

1.单击按钮,在弹出的下拉菜单中单击底部的。

2.在弹出的对话框中,选择设置,在右侧命令栏中找到一栏下方的,将数目改为,完毕后。

3.我们再打开office最近使用的文档记录查看,记录已经被抹消了。

也可以选择部分删除最近记录。仍然以下面文档中的记录为例

1.依然是单击按钮,进入对话框,在一栏,将的数目设为。

2.设置完毕后这篇文档记录被抹去,只剩下一篇文档记录。

注意事项:1.上面的例子里我们发现,编号在后的文档是先被去除的,也就是说word总是先去除时间相对久远的文档记录,保留最新的文档记录。2.如此操作后想要恢复最近文档记录只需将记录值调回即可,但是能恢复的前提是你设置的值不大于0。否则无法恢复。