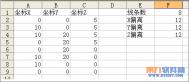Excel怎么进行数据隐藏
Excel数据很多都是不希望被别人看到的,我们只希望对方看到我们希望看到的内容,这个时候我们就需要对数据进行隐藏。

隐藏单元格内容
选中要隐藏内容的单元格区域,右击选择设置单元格格式,在数值选项卡的分类列表中选择自定义,在类型输入框中输入三个半角的分号;;;,再切换到保护选项卡下,单击选中隐藏复选项,确定后单元格内容就被隐藏了。
再单击菜单保护/保护工作表,设置密码保护工作表,即可彻底隐藏单元格内容。要取消隐藏得先单击菜单保护/撤消保护工作表。然后再从设置单元格格式中选择相应数值格式,或者选中单元格区域单击菜单编辑/清除/格式即可恢复显示。
值得大家注意的是,保护工作表后单元格是无法修改的。若希望保护后仍可修改单元格内容,可先选中需要输入的单元格,右击选择设置单元格格式,从保护选项卡中单击取消锁定复选项前的√,再进行保护工作表设置。这样被隐藏的单元格照样可以输入或修改,但是输入后单元格内容会被隐藏。

隐藏行列
有一些特殊表格像工资单、人员记录等可能就经常需要在打印前隐藏工作表中等级、出生年月、扣费标准等行列,在编辑时又要显示出,这样重复切换是比较麻烦的。对此有一个简单的方法可快速隐藏、显示指定行列。以隐藏C:D、G、J列为例:
选中C:D列,单击菜单数据/组及分级显示/组合,此时工作表上会显示分级的1、2按钮。重复这一步,分别选中G列、J列进行组合。现在只要单击1按钮即可隐藏C:D、G、J列,单击2按钮则恢复显示。对于行的设置也是一样,只是行的1、2按钮是左侧。
隐藏的行或列在通过拖动选择或按Shift键选中时会同时被选中,复制粘贴后会发现隐藏内容也同时被复制过来了。对此可在拖动或按Shift键选中区域后,再按下Alt+;键,这样就会只选中可见单元格,而不包括那些被隐藏的行或列。
提示:一般对象或图形默认会随所在的行列一起被隐藏,若不想同时隐藏图形,可双击图形打开设置图片格式窗口,在属性选项卡中选中大小、位置固定选项。

隐藏工作表
单击工具/宏/Visual Basic编辑器,在弹出窗口左侧选中要隐藏的工作表名,如:Sheet4,在属性窗口中把Visible项的值设置为2-xlsheetveryHidden,若没有属性窗口可按F4显示。然后右击VBAProject(XXXX.xls)选择VBAProject 属性,在保护选项卡中选中查看时锁定工程,并输入密码,保存文档退出。以后想展开VBAProject(XXXX.xls)时会弹出一个要求输入密码的对话框,没密码就别想查看或修改了。用这方法隐藏的工作表,不能通过单击格式/工作表/取消隐藏取消隐藏,也不会影响其它工作表操作。
注:更多精彩教程请关注图老师电脑教程栏目,图老师电脑办公群:189034526欢迎你的加入
在excel中如何在同行或同列自动填充相同的值
在excel中,函数非常多,功能也很强大,只是平时很少用,都不知道。
在处理大量数据时,为对应的栏目id设置一个数值,比如是5,这个数值需要同步到每一条数据上,一直点着鼠标,太累了,手也酸,比较总数据量达到了150万,太费力了,于是想到有没有办法能够让我输入值之后,同步到全部呢?
(本文来源于图老师网站,更多请访问http://m.tulaoshi.com/ejc/)查了相关资料,先选中数据区域,如A1:C5,然后在上方框框中输入数字,按Ctrl++Enter就完成了。
后来突然发现,其实也可以先空白字符串导入到mysql,再写句sql与就行了!
Excel的DDB函数说明
Excel的DDB函数使用双倍余额递减法或其他指定方法,计算一笔资产在给定期间内的折旧值。

语法
DDB(cost,salvage,life,period,(图老师整理)factor)
cost 为资产原值。
salvage 为资产在折旧期末的价值(也称为资产残值)。
life 为折旧期限(有时也称作资产的使用寿命)。
period 为需要计算折旧值的期间。Period 必须使用与 life 相同的单位。
factor 为余额递减速率。如果 factor 被省略,则假设为 2(双倍余额递减法)。
注意 这五个参数都必须为正数。
说明
•双倍余额递减法以加速的比率计算折旧。折旧在第一阶段是最高的,在后继阶段中会减少。DDB 使用下面的公式计算一个阶段的折旧值:
((资产原值-资www.Tulaoshi.com产残值) - 前面阶段的折旧总值) * (余额递减速率/生命周期)
•如果不想使用双倍余额递减法,更改余额递减速率。
•当折旧大于余额递减计算值时,如果希望转换到直线余额递减法,请使用 VDB 函数。
注:更多精彩教程请关注图老师电脑教程栏目,图老师电脑办公群:189034526欢迎你的加入
制作数据图示半透明的Excel信息图表
Excel图表并不支持颜色的透明,当我们为柱形或条形图表系列应用颜色时,该颜色必定是一种实色。虽然填充效果对话框包括透明度控制选项,但遗憾的是该控制选项是不可用的,如图1所示。

图1
本文将介绍如何通过粘贴自选图形的方式制作半透明的条形或柱形数据系列。图2所示为一个图表应用半透明数据系列前后的效果,注意观察图中的网格线。

图2
下面是具体操作步骤
1.选中要工作表中的数据区域,选择插入图表,选择柱形图,然后单击完成得到一个柱形图表,可以根据需要调整一下图表的外观,结果如图3所示。

图3
2.在工具栏上的空白处单击右键,然后从弹出菜单中选择绘图,显示出绘图工具栏,使用工具栏中的矩形工具在工作表中绘制一个矩形,如图4所示。

图4
3.双击矩形,打开设置自选图形格式对话框。在填充区域中的颜色右侧下拉列表中选择一种颜色,如图5所示。

图5
4.拖动透明度右侧滑块调整所选颜色的透明度,如图6所示。

图6
5.为了得到更好的效果,从线条区域中的颜色右侧下拉列表中选择无线条颜色,如图7所示。单击确定按钮关闭设置自选图形格式对话框。

图7
6.选中工作表中的矩形,按住Shift键的同时选择菜单命令编辑复制图片。注意,必须按住Shift键才能看到复制图片命令。在弹出的复制图片对话框中,采用默认设置,如图8所示。单击确定按钮。

图8
7.单击图表中的柱形数据系列,选择菜单命令编辑粘贴。这样就能得到如图9所示的半透明柱形数据系列了。

图9
8.上面是制作了没有边框的半透明数据系列。如果希望再为柱形数据系列添加边框,可以双击柱形数据系列,然后在数据系列格式对话框的图案选项卡中重新设置边框选项,如图10所示。

图10
(本文来源于图老师网站,更多请访问http://m.tulaoshi.com/ejc/)如图11所示,我们还可以将数据系列改为彩虹渐变的样式,读者可以根据上面介绍的方法举一反三,自己尝试着制作出这种效果(提示:在第5步中为绘制的矩形设置填充颜色时,可以选择填充效果为彩虹出蚰II)。

图11