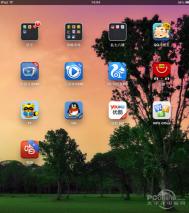Excel数据库和清单管理函数
数据库和清单管理函数
AVERAGE 返回选定数据库项的平均值
COUNT 计算数据库中包含数字的单元格的个数
COUNTA计算数据库中非空单元格的个数
DGET 从数据库中提取满足指定条件的单个记录
MAX 返回选定数据库项中的最大值
MIN 返回选定数据库项中的最小值
PRODUCT 乘以特定字段(此字段中的记录为数据库中满足指定条件的记录)中的值
STDEV 根据数据库中选定项的示例估算标准偏差
STDEVP 根据数据库中选定项的样本总体计算标准偏差
SUM 对数据库中满足条件的记录的字段列中的数字求和
VAR 根据数据库中选定项的示例估算方差
VARP 根据数据库中选定项的样本总体计算方差
GETPIVOTDATA 返回存储在数据透视表中的数据

在excel中如何在同行或同列自动填充相同的值
在excel中,函数非常多,功能也很强大,只是平时很少用,都不知道。
在处理大量数据时,为对应的栏目id设置一个数值,比如是5,这个数值需要同步到每一条数据上,一直点着鼠标,太累了,手也酸,比较总数据量达到了150万,太费力了,于是想到有没有办法能够让我输入值之后,同步到全部呢?
查了相关资料,先选中数据区域,如A1:C5,然后在上方框框中输入数字,按Ctrl++Enter就完成了。
后来突然发现,其实也可以先空白字符串导入到mysql,再写句sql与就行了!
制作数据图示半透明的Excel信息图表
Excel图表并不支持颜色的透明,当我们为柱形或条形图表系列应用颜色时,该颜色必定是一种实色。虽然填充效果对话框包括透明度控制选项,但遗憾的是该控制选项是不可用的,如图1所示。

图1
本文将介绍如何通过粘贴自选图形的方式制作半透明的条形或柱形数据系列。图2所示为一个图表应用半透明数据系列前后的效果,注意观察图中的网格线。

图2
下面是具体操作步骤
1.选中要工作表中的数据区域,选择插入图表,选择柱形图,然后单击完成得到一个柱形图表,可以根据需要调整一下图表的外观,结果如图3所示。

图3
2.在工具栏上的空白处单击右键,然后从弹出菜单中选择绘图,显示出绘图工具栏,使用工具栏中的矩形工具在工作表中绘制一个矩形,如图4所示。

图4
3.双击矩形,打开设置自选图形格式对话框。在填充区域中的颜色右侧下拉列表中选择一种颜色,如图5所示。

图5
4.拖动透明度右侧滑块调整所选颜色的透明度,如图6所示。

图6
5.为了得到更好的效果,从线条区域中的颜色右侧下拉列表中选择无线条(图老师整理)颜色,如图7所示。单击确定按钮关闭设置自选图形格式对话框。

图7
6.选中工作表中的矩形,按住Shift键的同时选择菜单命令编辑复制图片。注意,必须按住Shift键才能看到复制图片命令。在弹出的复制图片对话框中,采用默认设置,如图8所示。单击确定按钮。

图8
7.单击图表中的柱形数据系列,选择菜单命令编辑粘贴。这样就能得到如图9所示的半透明柱形数据系列了。

图9
8.上面是制作了没有边框的半透明数据系列。如果希望再为柱形数据系列添加边框,可以双击柱形数据系列,然后在数据系列格式对话框的图案选项卡中重新设置边框选项,如图10所示。

图10
如图11所示,我们还可以将数据系列改为彩虹渐变的样式,读者可以根据上面介绍的方法举一反三,自己尝试着制作出这种效果(提示:在第5步中为绘制的矩形设置填充颜色时,可以选择填充效果为彩虹出蚰II)。

图11
怎么改变Excel默认的单元格批注格式
如果您的Excel工作簿中运用了一些公式,又怕别人看不懂,可以在存在公式的单元格中插入批注,对公式进行必要的解释。批注是一种十分有用的提醒方式,不仅可以用来解释复杂的公式,也可以将对其它用户工作簿的反馈意见写在批注当中以方便互相交流。
在Excel中,我们可以先选中要插入批注的单元格,然后选择插入批注命令,这时就会在该单元格一侧出现批注框,可以直接在框中输入批注的内容,如图1所示。

图1 插入批注
创建了批注之后,可以随时改变批注的格式,方法是在包含批注的单元格(右上方有红色小三角的单元格)上单击右键,从弹出菜单中选择编辑批注,然后在批注框中选中要改变格式的内容,改变其格式,或者单击批注框的边缘选中整个批注,再改变其格式,例如改变字体、字号、文本颜色等。还有一种办法是在批注上单击右键,从弹出菜单中选择设置批注格式,打开如图2所示的对话框然后进行设置。

图2
然而如果经常会用到单元格批注,又不希望使用默认的单元格批注格式,总不能一次次地手动更改吧。在Excel中没有提供改变默认单元格批注格式的途径,但有一种办法可以解决。其实,Excel中的单元格批注的格式与Windows系统的工具提示格式是完全相同的,了解了这一点,就好办了。
什么是Windows系统的工具提示呢?例如在Excel中,当我们将鼠标指针指向工具栏上的保存按钮上方时,就会出现如图3所示的黄底黑字的小提示框,告诉我们这是一个保存按钮,这就是工具提示。

图3
要改变工具提示的默认格式,需要打开显示属性对话框。可以双击控制面板中的显示将其打开,如图4所示。也可以在桌面上单击右键,然后从弹出菜单中选择属性将其打开。

图4
以Windows XP系统为例,当打开显示属性对话框后,单击上方的外观选项卡,然后单击右下方的高级按钮,如图5所示。

图5
在高级外观对话框中,在项目下方选择工具提示,然后就可以设置提示内容的字体、字号、文本颜色、粗体斜体以及提示框的背景颜色等属性了。

图6
注意:这一改变将会影响所有没有设置格式的批注,而对已经设置了格式的批注则没有影响。如果您已经为某些批注应用了其它格式,例如,改变了文本的颜色,上述改变将不会改变这些批注的格式。
Excel 2003数据隐藏小技巧
我们给大家介绍Excel 2003中单元格内容、行列、工作表的隐藏方法。
隐藏单元格内容
(本文来源于图老师网站,更多请访问http://m.tulaoshi.com/ejc/)选中要隐藏内容的单元格区域,右击选择设置单元格格式,在数值选项卡的分类列表中选择自定义,在类型输入框中输入三个半角的分号;;;(如图1),再切换到保护选项卡下,单击选中隐藏复选项,确定后单元格内容就被隐藏了。

再单击菜单保护/保护工作表,设置密码保护工作表,即可彻底隐藏单元格内容。要取消隐藏得先单击菜单保护/撤消保护工作表。然后再从设置单元格格式中选择相应数值格式,或者选中单元格区域单击菜单编辑/清除/格式即可恢复显示。
值得大家注意的是,保护工作表后单元格是无法修改的。若希望保护后仍可修改单元格内容,可先选中需要输入的单元格,右击选择设置单元格格式,从保护选项卡中单击取消锁定复选项前的√,再进行保护工作表设置。这样被隐藏的单元格照样可以输入或修改,但是输入后单元格内容会被隐藏。
隐藏行列
有一些特殊表格像工资单、人员记录等可能就经常需要在打印前隐藏工作表中等级、出生年月、扣费标准等行列,在编辑时又要显示出,这样重复切换是比较麻烦的。对此有一个简单的方法可快速隐藏、显示指定行列。以隐藏C:D、G、J列为例:
选中C:D列,单击菜单数据/组及分级显示/组合,此时工作表上会显示分级的1、2按钮(如图2)。重复这一步,分别选中G列、J列进行组合。现在只要单击1按钮即可隐藏C:D、G、J列,单击2按钮则恢复显示。对于行的设置也是一样,只是行的1、2按钮是左侧。

隐藏的行或列在通过拖动选择或按Shift键选中时会同时被选中,复制粘贴后会发现隐藏内容也同时被复制过来了。对此可在拖动或按Shift键选中区域后,再按下Alt+;键,这样就会只选中可见单元格,而不包括那些被隐藏的行或列。
提示:一般对象或图形默认会随所在的行列一起被隐藏,若不想同时隐藏图形,可双击图形打开设置图片格式窗口,在属性选项卡中选中大小、位置固定选项。
隐藏工作表
单击工具/宏/Visual Basic编辑器,在弹出窗口左侧选中要隐藏的工作表名,如:Sheet4,在属性窗口中把Visible项的值设置为2-xlsheetveryHidden(如图3),若没有属性窗口可按F4显示。然后右击VBAProject(XXXX.xls)选择VBAProject 属性,在保护选项卡中选中查看时锁定工程,并输入密码,保存文档退出。以后想展开VBAProject(XXXX.xls)时会弹出一个要求输入密码的对话框,没密码就别想查看或修改了。用这方法隐藏的工作表,不能通过单击格式/工作表/取消隐藏取消隐藏,也不会影响其它工作表操作。

锁定Excel表头的设置要领
当我们编辑过长或过宽的Excel工作表时,需要向下或向上滚动屏幕。这时表头也会相应滚动,不能在屏幕上显示,于是我们搞不清要编辑的数据对应于表头的哪一个信息。按TuLaoShi.com下列方法可将表头锁定,使表头始终位于屏幕上的可视区域。
首先选定要锁定的表头,如果我们要将图中表头(1至3行)锁定,那么单击A4单元格,然后单击窗口菜单中的冻结拆分窗口命令,即可完成表头的冻结。假如还需锁定表格左侧第一列,那么单击第一列和第三行交叉处的右下方单元格B4,以下操作步骤同前所述。
被冻结的窗口部分会以黑线与区分开来。

如果要取消表头锁定,则单击窗口菜单中的撤消窗口冻结命令。
Excel图表个性化设置
随着对图表知识的深入,大家可能会提出越来越多的关于图表修改的需求,以便让自己的图表更加个性化。是的,在我们这个追求个性的时代,大家可能不会放过任何一个表现个性的机会,好在Excel中组成图表的各个项目,都是可以修改的,留给我们发挥的空间很大。
上一节结束时提到,要修改某个项目的前提是要先选中它,下面我们从练习准确快速地选择组成图表的项目开始,详细介绍如何修改图表的网格线、各种标题的字体、数据标签、绘图区的背景颜色、数据系列的颜色、图例等等项目,通过对这些项目的修改,让图表个性化的同时,具备更专业和漂亮的外观。
(本文来源于图老师网站,更多请访问http://m.tulaoshi.com/ejc/)说明:为了方便想一起进行下面操作的读者朋友,文章末尾提供原文件供大家下载参考。 ,朋友们可以先下载它到本地电脑,然后打开它,安装下面的步骤一同操作。
一、 准确地选择图表中的项目
上一节中,我们选择图表中的项目,使用的方法都是直接用鼠标单击。其实,利用图表工具栏,可以快速准确地选择图表中的相应项目,下面通过实例详细介绍一下。
1. 打开制作个性化的图表(原始文件)工作薄文件,进入选择图表中的项目工作表,可以看到一个已经创建好的图表,如果图表工具栏没有显示,选择菜单视图→工具栏→图表命令,以显示它(图 1)。

2. 单击工具栏上左侧图表对象下拉列表框的下拉箭头,弹出的列表中显示了组成图表的主要项目(图 2),通过选择下拉列表中的项目,就可以选中图表中相应的项目。

3. 通过这种方法选择图表中的项目是即快又准的。如果觉得自己用鼠标直接单击的方法不容易选准,可以使用这种方法,请记住,不管用哪种方法,都可以通过左上方的名称框来查看,当前选中的项目是什么(图 3)。

4. 这里说明一下为什么选择恰当的图表项目如此重要,细心的朋友可以体会一下:选择不同的图表项目,单击鼠标右键时,弹出的菜单命令是不一样的。
5. 为了练习和测试,请大家通过图表工具栏上的图表对象下拉列表框选择每个图表项目,查看图表中的变化情况和名称框中的变化情况,同时看看当选择不同的图表项目时,将鼠标指针移至被选中项目的位置,单击鼠标右键弹出菜单的差异。
在后面的操作中可以注意一下,如果发现自己没有达到目标修改效果时,多半是自己没有选对图表项目。
二、 删除图表的网格线
1. 上面的练习和测试完成后,进入修改图表中的项目工作表,假设我们的第一个修改目标是:删除图表网格线。
2. 如果图表工具栏没有显示,请用前面介绍的方法打开它,接着单击图表对象下拉列表框的下拉箭头,在弹出的列表中选择数值轴主要网格线(图 4),可以看到图表中的网格线已经被选中。

3. 这时单击键盘Delete键,即可把网格线删除。
练习:通过图表选项对话框显示和删除网格线。
三、 修改各种标题的字体
如果想同时修改图表上的所有字体,则单击图表的边框,选中图表区,然后直接在格式工具栏上修改字体的类型和大小即可。
如果想每次修改一种梯字体,比如修改图表标题的字体为黑体,则先选中图表标题,然后在格式工具栏上修改即可。或者选中图表标题单击鼠标右键,在弹出的菜单中选择图表标题格式命令(图 5),通过打开的图表标题格式对话框进行修改(图 6)。


其它标题和字体的修改方法相同,可以参照进行。
四、 使用数据标签
在前面课程中我们曾经介绍过数据标签的使用,这里在复习一下。假设我们的修改目标是为每个柱形添加数据标签,然后删去数值轴。
1. 用鼠标右键单击空白图表区域,然后在快捷菜单上选择图表选项命令。或者先选中图表区,然后选择菜单图表→图表选项命令。打开图表选项对话框。
2. 进入数据标志选项卡,勾选值复选框,可以在右边的预览框中查看具体效果(图 7)。

说明:可以勾选系列名称和类别名称复选框,查看预览的效果,可以发现,这些复选框不宜同时选中,这样会让图表看上去很混乱。
3. 单击确定按钮后,返回Excel编辑窗口,可以看到每个柱形上方都添加了数据标签,在这种情况下,可以把数值轴删去。
4. 选中数值轴,按下键盘Delete,即可删除数值轴(图 8)。另外,可以回想一下如何通过图表选项对话框显示和删除数值轴。

5. 参照前面修改字体的方法调整数据标签的字体类型为华文细黑、大小为10,并加粗。
说明:如果删去了数值轴,那么一定要把值数据标签显示出来,不然图表数值含义就难于理解。
五、 修改绘图区背景颜色
下面的修改目标是绘图区的背景颜色,更改为具有渐变效果的背景。
1. 选中绘图区,单击鼠标右键,在弹出的菜单中选择绘图区格式命令,打开绘图区格式对话框(图 9)。

2. 单击填充效果按钮,打开填充效果对话框,在渐变选项卡的变形区,选择第一个渐变效果,单击确定按钮(图 10)。

3. 返回绘图区格式对话框,如果不需要绘图区的边框,在边框区点选无单选框(图 11)。

4. 单击确定按钮后,返回Excel编辑窗口,可以看到绘图区的背景变为渐变效果,看上去更美观(图 12)。

六、 修改数据系列颜色
为了让图表的整体效果一致,我们下面把数据系列的颜色也改为具有渐变效果,同时去掉柱形的边框。
m.tulaoshi.com1. 选中系列部门一,单击鼠标右键,在弹出的菜单中选择数据系列格式命令,打开数据系列格式对话框。
2. 在图案选项卡中,为了去掉柱形的边框,点选边框区的无单选框,然后单击填充效果按钮,打开填充效果对话框。
3. 在渐变选项卡内,底纹样式区点选垂直单选框,然后在变形区选择第一种渐变效果(图 13),单击两次确定按钮返回Excel编辑窗口。

4. 用同样的方法,修改其它两个数据系列的颜色(图 14)。

七、 修改图例
下面我们修改图例的边框为紫色,并添加阴影效果。
1. 将鼠标移至图例的边框,单击以选中图例,再单击鼠标右键,在弹出的菜单中选择图例格式命令,打开图例格式对话框(图 15)。

2. 在边框区选择颜色为紫色,然后勾选阴影复选框,单击确定按钮返回Excel编辑窗口。可以看到图例的边框变为紫色,并且带有阴影效果(图 16)。 原文件下载

小结:本节详细地介绍了修改图表中主要项目的方法,具体原则是先选后改,选择方法可以通过鼠标直接选择和通过使用图表工具栏的图表对象下拉列表框选择,后者可以快速而准确地选中目标对象,但是要注意要将鼠标指针移至相应的对象上,单击鼠标右键,才能启动相应的菜单命令。
注:更多精彩教程请关注图老师电脑教程栏目,图老师电脑办公群:189034526欢迎你的加入