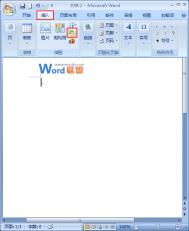在Word2010中插入SmartArt图形
借助Word2010提供的SmartArt功能,用户可以在Word2010文档中插入丰富多彩、表现力丰富的SmartArt示意图,操作步骤如下所述:
第1步,打开Word2010文档窗口,切换到插入功能区。在插图分组中单击SmartArt按钮,如图2011061301所示。

图2011061301 单击SmartArt按钮
(本文来源于图老师网站,更多请访问http://m.tulaoshi.com/wjc/)第2步,在打开的选择SmartArt图形对话框中,单击左侧的类别名称选择合适的类别,然后在对话框右侧单击选择需要的SmartArt图形,并单击确定按钮,如图2011061302所示。

图2011061302 选择SmartArt图形对话框
第3步,返回Word2010文档窗口,在插入的SmartArt图形中单击文本占位符输入合适的文字即可,如图2011061303所示。

图2011061303 在SmartArt图形中输入文字
在Word2010文档中设置SmartArt图形颜色
如果用户需要修改Word2010文档中SmartArt图形的整体颜色,则可以借助Word2010提供的更改颜色功能实现,操作步骤如下所述:
第1步,打开Word2010文档窗口,选中需要修改颜色的SmartArt图形。
第2步,在打开的Smartwww.Tulaoshi.comArt工具/设计功能区中,单击SmartArt样式分组中的更改颜色按钮,并在打开的颜色列表中选择合适的颜色即可,如图2011071005所示。

图2011071005 选择SmartArt图形颜色
在Word2010中设置SmartArt图形主题效果
用户如果希望一次性修改当前Word2010文档中所有SmartArt图形的主题效果,可以在Word2010文档窗口页面布局功能区进行操作,具体步骤如下所述:
第1步,打开WorTulaoshi.Comd2010文档窗口,切换到页面布局功能区。
第2步,在主题分组中单击主题按钮,并在打开的主题列表中选择合适的主题,如图2011071003所示。

图2011071003 选择合适的主题
小提示:如果修改主题后,用户希望恢复到当前Word2010文档的默认主题,则可以在主题列表中选择重设为模板中的主题命令即可,如图2011071004所示。

图2011071004 选择重设为模板中的主题命令
在Word2010中设置SmartArt图形形状样式
在Word2010中,除了可以针对SmartArt图形进行整体的样式设置外,还可以分别针对形状和文本设置形状样式和艺术字样式(参考教程《在Word2010中设置SmartArt图形文本艺术字样式》)。本例教程介绍设置形状样式的方法,操作步骤如下所述:
第1步,打开Word2010文档窗口,选中需要设置形状样式的形状。
(本文来源于图老师网站,更多请访问http://m.tulaoshi.com/wjc/)第2步,打开SmartArt工具/格式功能区,在形状样式分组中的样式列表中选择合适的形状样式即可,如图2011071401所示。

图2011071401 选择形状样式
小提示:如果用户需要更为丰富的形状样式,如三维旋转、棱台效果、发光、阴影等设置,则可以在形状样式分组中分别单击形状填充、形状轮廓、形状效果按钮,从而进行更高级的设置,如图2011071402所示。

图2011071402 设置形状棱台效果