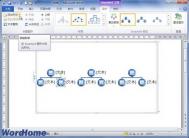在Word2010中升级或降级SmartArt图形形状
在Word2010文档中,SmartArt图形中的形状可以升级或降级,从而为用户设计更符合实际要求的SmartArt图形提供了方便。针对形状的升级或降级在层次结构图形中尤其适用,操作步骤如下所述:
第1步,打开Word2010文档窗口,单击选中准备升级或降级的SmartArt图形形状。
第2步,在SmartArt工具/设计功能区的创建图形分组中单击升级或降级按钮即可升一个级别或降一个级别,如图2011070302所示。

图2011070302 升级或降级SmartArt图形形状
在Word2010中删除SmartArt图形形状
在Word2010文档中,要删除SmartArt图形中的形状,只需选中该形状并按下Delete键即可将其删除。对于层次结构的SmartArt图形而言,删除一个包含下级形状的形状后,被删除形状的下一级形状将取代其位置,如图2011070301所示。

图2011070301 删除SmartArt图形形状
在Word2010的SmartArt图形中添加形状
默认情况下,Word2010中的每种SmartArt图形布局均有固定数量的形状。用户可以根据实际工作需要删除或添加形状,操作步骤如下所述:
第1步,打开Word2010文档窗口,在SmartArt图形中单tulaoshi.com击选中与新形状相邻或具有层次关系的已有形状。
第2步,在SmartArt工具/设计功能区的创建图形分组中,单击添加形状右侧的下拉三角按钮,如图2011070203所示。

图2011070203 单击添加形状下拉三角按钮
第3步,在打开的添加形状下拉菜单中包含五种命令,分别代表不同的意义:
(本文来源于图老师网站,更多请访问http://m.tulaoshi.com/wjc/)在后面添加形状:在选中形状的右边或下方添加级别相同的形状;
在前面添加形状:在选中形状的左边或上方添加级别相同的形状;
在上方添加形状:在选中形状的左边或上方添加更高级别的形状,如果当前选中的形状处于最高级别,则该命令无效;
在下方添加形状:在选中形状的右边或下方添加更低级别的形状,如果当前选中的形状处于最低级别,则该命令无效;
添加助理:仅适用于层次结构图形中的特定图形,用于添加比当前选中的形状低一级别的形状。
根据需要添加合适级别的新形状即可,如图2011070204所示。

图2011070204 根据所需级别添加形状
在Word2010文档中改变SmartArt图形方向
对于Word2010文档中的SmartArt图形而言,大部分都可以改变其原始布局方向。以改变流程图或循环图的流程方向为例,操作步骤如下所述:
第1步,打开Word2010文档窗口,选中SmartArt图形。
第2步,在SmartArt工具/设计功能区的创建图形分组中,单击从右向左按钮即可改变SmartArt图形方向。再次单击从右向左按钮则可以恢复原始方向,如图2011070201所示。

图2011070201 改变SmartArt图形方向
在Word2010文档中设置SmartArt样式
Word2010中的SmartArt图形不仅有多种布局可供选择,而且每种布局还有丰富的样式。通过设置样式,可以使SmartArt图形更具视觉冲击力。在Word2010文档中设置SmartArt图形样式的步骤如下所述:
第1步,打开Word2010文档窗口,选中SmartArt图形。
第2步,打开SmartArt工具/设计功能区,在SmartArt样式分组中单击其他按钮。每一种布局的SmartArt样式分为文档的最佳匹配对象和三维两组,用户可以根据需要选择合适的样式,如图2011070202所示。

图2011070202 选择SmartArt样式
在Word2010文档中重新选择SmartArt图形布局
在Word2010文档中插入SmartArt图形后,用户可以根据需要重新选择SmartArt图形布局。具体操作步骤如下所述:
第1步,打开Word2010文www.Tulaoshi.com档窗口,单击SmartArt图形。在SmartArt工具/设计功能区中单击布局分组中其他按钮,在打开的布局列表中根据需要重新选择SmartArt布局即可,如图2011070101所示。

图2011070101 选择SmartArt布局
第2步,如果当前布局类别中没有合适的SmartArt图形布局,则可以单击其他布局命令。在打开的选择SmartArt图形对话框中重新选择合适的图形布局,如图2011070102所示。

图2011070102 选择SmartArt图形对话框
在Word2010中插入SmartArt图形
借助Word2010提供的SmartArt功能,用户可以在Word2010文档中插入丰富多彩、表现力丰富的SmartArt示意图,操作步骤如下所述Tulaoshi.Com:
第1步,打开Word2010文档窗口,切换到插入功能区。在插图分组中单击SmartArt按钮,如图2011061301所示。
(本文来源于图老师网站,更多请访问http://m.tulaoshi.com/wjc/)
图2011061301 单击SmartArt按钮
第2步,在打开的选择SmartArt图形对话框中,单击左侧的类别名称选择合适的类别,然后在对话框右侧单击选择需要的SmartArt图形,并单击确定按钮,如图2011061302所示。

图2011061302 选择SmartArt图形对话框
第3步,返回Word2010文档窗口,在插入的SmartArt图形中单击文本占位符输入合适的文字即可,如图2011061303所示。

图2011061303 在SmartArt图形中输入文字