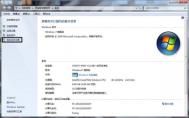Word停止工作怎么办?

Word停止工作怎么?word停止工作解决办法
一、可能是normal.dot模板损坏了。
normal.dot是一个自动保存模板,比如写着word文档时电脑非正常关机,再启动计算机后word会启动关机前保存的文档,使你的损失降为最低。(顺便说一句,word默认10分钟自动保存一次,我们可以到工具/选项/保存,将自动保存时间间隔修改为1分钟,这样可以把非正常关机引起的文档损失降为最小。)
解决办法:
1、删除你使用的用户名下的TEMP所有文件,OFFICE在你安装时的备份文件,清空所有系统的日记信息...也就是删除Normat.dot模板文件。 即删除G:Documents and Settings用户名Application DataMicrosoftTemplatesNormal.dot文件;
2、点开始,在运行中输入winword /a可以启动word,此时不会有无法打开对话框出现,将word文档另存一下,会提示是否替换normal.dot,这时word用新的模板替换损坏的那个,选择是。这样word就可以正常启动了。
二、如果还不行,可以用下面三个方法再试。
第一招:
点开始,在运行中输入winword /a可以启动word,我们打开工具/选项/常规,找到打开时更新自动方式的链接这一选项,看见前面选择框里的对勾了吗?直接把它去掉就行了。
保存退出。重新启动试一下,一切正常,OK!
第二招:
Word模板有问题,建议在关闭Word后删除Word默认模板Normal。如果不知道在什么地方,可以在命令提示符或运行中输入下面代码: del %APPDATA%MicrosoftTempltuLaoShi.comatesNormal.dot 不用担心,Word启动后会自动创建一个新的Normal,删除原有的Normal.dot相当于初始化Word。
第三招:
删除微软拼音输入法。
三、还有可能是注册表包含了OFFICE的错误信息,而注册表无法智能更新。
解决办法:
1、进入控制面板的添加删除程序,WINDOWS组件,随便选择一个把打沟取消掉,确定,更新以后,在进入添加删除程序的WINDOWS组件,把打沟还原...再确定。
作用是:当你在添加或者删除WINDOWS组件的时候,系统会自动更新注册表的内容,把错误信息删除,更新。
2、确认上面所有操作之后,你再重新安装OFFICE。
Word2007如何快速定位自己需要的页面信息
第一步:
在Word2007中打开一篇原始文件,鼠标切换到开始选项卡,在编辑区域单击查找后面的下拉按钮,在弹出的菜单中选择转到命令;

第二步:
在弹出的对话框中单击定位选项卡,然后在左侧的定位目标区域选择自己需要定位的目标,图老师小编在这里先将文档定位到第二页,那就选择页选项,然后在右侧的输入页号下面输入数字2,当然你也可以通过输入+、符号在加上数字,最后单击定位按钮;

第三步:
此时你会发现你的文档会快速的定位到你输入的页数上,如下所示;

提示:以上的定位功能对于文档篇幅过多的用户非常的实用,当然你也可以拖动滚动条或者是单击前一页和下一页的按钮进行定位。
为Word2013文档属性添加关键词
第1步
打开Word2010文档窗口,依次单击文件→信息按钮。在打开的信息选项卡中单击属性按钮,并在打开的下拉列表中选择显示文档面板选项,如图2013080412所示。

第2步
在Word文档窗口打m.tulaoshi.com开文档面板,在关键词编辑框中输入关键词,并单击保存按钮即可,如图2013080413所示。

Word Home提示:如果在Windows8系统的计算机窗口中通过右键命令查看上述添加了关键词的Word文档属性,则标记选项即为关键词。

Word2010文档中插入纵排格式中文页码
用户在Word2010文档中可以方便地插入纵排格式的中文页码,从而制作仿古籍风格的Word文档,操作步骤如下所述:
第1步,打开Word2010文档窗口,并切换到插入功能区。在页眉和页脚分组中单击页码按钮,在打开的菜单中指向页边距菜单,并在打开的页边距面板中选择普通数字大型(左侧)或普通数字大型(右侧)选项,如图2010093008所示。

图2010093008 选择页码所在的位置
第2步,打开页眉和页脚工具功能区,在页眉和页脚分组中单击页码按钮,并在打开的菜单中选择设置页码格式选项,如图2010093009所示。

图2010093009 选择设置页码格式选项
第3步,在打开的页码格式对话框中,单击编号格式下拉三角按钮。在编号格式下拉列表中选中一、二、三(简)选项,并单击确定按钮,如图2010093010所示。

图2010093010 页码格式对话框
第4步,返回页眉和页脚编辑状态,拖动页码文本框的控制点,以减小其宽度,并增大其高度,使页码格式实现纵排,如图2010093011所示。

图2010093011 调整页码文本框的宽度
Word2010文档中应用自动套用格式
自动套用格式功能可以帮助用户根据自动套用格式选项中预设的格式迅速格式化选中的Word文档,用户首先需要将自动套用格式按钮放置到Word2010文档窗口的快速访问工具栏(参考教程《将自动套用格式命令放在快速访问工具栏》)。在Word2010文档中应用自动套用格式的步骤如下所述:
第1步,打开Word2010文档窗口,选中需要应用自动套用格式的文本(如果不选中文本,自动套用格式将作用于整篇Word文档)。然后在快速访问工具栏单击自动套用格式按钮,如图2010100102所示。

图2010100102 单击自动套用格式按钮
第2步,在打开的自动套用格式对话框中选中自动套用格式并逐项审阅修订单选框,然后在文档类型下拉列表中选中常规文档、信函或电子邮件选项。选择完毕单击确定按钮,如图2010100103所示。
在Word2010文档中对照不同文本的格式
在同一篇Word2010文档的不同部分,其格式可能存在一些差异。为了了解这些差异,用户可以借助显示格式任务窗格对照不同文本的格式,操作步骤如下所述:
第1步,打开Word2010文档窗口,并选中其中一部分文本。在快速访问工具栏单击显示格式按钮,如图2010093006所示。

图2010093006 单击显示格式按钮
第2步,在打开的显示格式任务窗格中选中与其他选定内容比较复选框,然后选中另一部分文本。则显示格式任务窗格中将显示两部分文本的格式差异,如图2010(图老师整理)093007所示。
(本文来源于图老师网站,更多请访问http://m.tulaoshi.com/wjc/)
图2010093007 选中与其他选定内容比较复选框
在Word2010文档中显示格式
一篇Word2010文档往往包含多种格式,包括字体、字号、字符间距等格式设置。用户可以在显示格式任务窗格中查看当前Word文档或选定文本的格式。默认情况下,Word2010的功能区中未显示显示格式按钮。用户可以将其放置到快速访问工具栏中,操作步骤如下所述:
第1步, 打开Word2010文档窗口,依次单击文件→选项按钮,如图2010093001所示。

图2010093001 单击选项按钮
第2步,在打开的Word选项对话框中切换到快速访问工具栏选项卡,单击从下列位置选择命令下拉三角按钮,在下拉菜单中选择不在功能区中的命令选项,如图2010093002所示。

图2010093002 选择不在功能区中的命令选项
第3步,在命令列表中选中显示格式选项,然后单击添加按钮将该命令添加到快速访问工具栏列表中,并单击确定按钮,如图2010093003所示。

图2010093003 选中显示格式选项
第4步,返回Word2010文档窗口,选中全部文档内容或部分文本,然后在快速访问工具栏中单击显示格式按钮,如图2010093004所示。

图2010093004 单击显示格式按钮
(本文来源于图老师网站,更多请访问http://m.tulaoshi.com/wjc/)第5步,在打开的显示格式任务窗格中将显示出被选中Word文档包含的格式,如图2010093005所示。

图2010093005 显示格式任务窗格