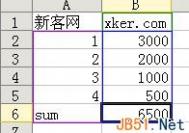excel如何生成圆饼形图例?
在excel中,有时表格不能够那么一目了然地了解数据之间的关系,我们喜欢用更直观的图例来向用户展示,其中圆饼形的图是其中的一种,那么如何来生成这种图呢?
1、首先在表格中添加一项总和的数据,如本例中我们加一项SUM
本例中SUM的公式是:=SUM(B2:B5)

然后点插入图表,选择饼图的形状

按下一步根据所需,设置各种参数,这个都有提示,不详细图解了
都设置好后是这样的,然后我们在图上右键鼠标,点击数据系列格式

勾选需要的值

得到如下的结果

通过Javascript读取本地Excel文件内容的代码示例
这篇文章主要介绍了通过Javascript读取本地Excel文件内容的代码示例,但需要一定的条件才可以使用js操作本地文件,需要的朋友参考下吧
读取本地Excel文件内容的Javascript代码: 代码如下:script type="text/javascript"function read_excel(){ var filePath="D:abcd9.com.xls"; //要读取的xls var sheet_id=2; //读取第2个表 var row_start=3; //从第3行开始读取 var tempStr=''; try{ var oXL = new ActiveXObject("Excel.application"); //创建Excel.Application对象 }catch(err) { alert(err); } var oWB = oXL.Workbooks.open(filePath); oWB.worksheets(sheet_id).select(); var oSheet = oWB.ActiveSheet; var colcount=oXL.Worksheets(sheet_id).UsedRange.Cells.Rows.Count ; for(var i=row_start;i=colcount;i++){ if (typeof(oSheet.Cells(i,8).value)=='date'){ //处理第8列部分单元格内容是日期格式时的读取问题 d= new Date(oSheet.Cells(i,8).value); temp_time=d.getFullYear()+"-"+(d.getMonth() + 1)+"-"+d.getDate(); } else temp_time=$.trim(oSheet.Cells(i,7).value.toString()); tempStr+=($.trim(oSheet.Cells(i,2).value)+" "+$.trim(oSheet.Cells(i,4).value)+" "+$.trim(oSheet.Cells(i,6).value.toString())+" "+temp_time+"n"); //读取第2、4、6、8列内容 } return tempStr; //返回 oXL.Quit(); CollectGarbage();}/script 必须条件: 1、客户端必须安装Microsoft Excel activex控件(安装完整版Microsoft office即可),并在浏览器弹出此网站需要运行以下加载项......的提示时允许运行,否则js代码在创建Excel.Application对象时会出错。2、JS读取本地Excel文件涉及到安全问题,默认设置下Microsoft Excel activex控件无执行权限。解决方案如下:a. 点击浏览器工具 - Internet选项 - 安全,选择可信站点。b. 点击站点(S)按钮,将本网站添加到列表中;c. 点击自定义级别(C)...,在安全设置中找到ActiveX 控件和插件节点下的对未标记为可安全执行脚本的 ActiveX 控件初始化并执行脚本,将其设置为启用。教你用有效性圈出Excel表格中的指定数据
教你用有效性圈出Excel表格中的指定数据:
考试后老师可能会想把Excel表格中高分用红圈突出显示出来,公司统计时也许也想把特别的数据突出显示出来。这样的要求用Excel的数据有效性就能够轻松完成。下面我以成绩表为例讲解一下如何实现这一要求。(注:本例要求把语文成绩在120分以上的用红圈突出显示。)
屏显操作步骤:
第一步:打开成绩表→选择语文成绩→单击菜单栏上的数据按钮→选择有效性。
第二步:在弹出的数据有效性对话框中,在允许一栏中选择整数→在数据下面框tulaoshi.com中选择介于→最小值输入0→最大值输入120→确定。
第三步:单击菜单栏上的工具按钮→选择公式审核→选择显示公式审核工具栏。
第四步:单击圈释无效数据按钮。
这样语文分数在120分以上的就被圈上了一个红圈,起到了突出显示的作用。
但这些圈只能在电脑中显示出来并不能打印出来。有的老师想把它打印出来,笔者经过探索,找到一种可行的办法,下面把这种方法介绍一下。
打印操作步骤:
第一步:选择表格→按住Shift键不放单击菜单栏上的编辑按钮→选择复制图片→确定。
第二步:单击菜单栏上的编辑按钮→选择粘贴图片→把原数据表删除→调整一下复制的数据表的位置就行了。
注:在进行第一步和第二步的操作过程中要始终按住Shift键不放,否则操作不成功。

Excel表格中批量添加各种符号的方法
将数据录入到Excel表格中有什么难的?这可是Excel最基本的操作,只要会打字不就行了吗?然而在实际工作中,这项看似简单的操作有时却并没有那么容易完成。
由于不同的工作内容需要不同格式的数据,所以在Excel工作表中,会有各种各样类型的数据,所以在录入数据时,必须要先理解这份工作表中数据类型的含义,理清它们之间的区别。其实各类数据在输入、使用和修改的时候,都有很多小技巧可以利用,了解和掌握了这些技巧,就可以帮助我们高效并圆满地完成工作。
在Excel中快速输入各类数值
概括地说,数值类数据可以理解为一些计量数字,也就是用于各种数学计算的数据,比如员工年龄、工资数、销售业绩等等,在Excel中都被称为数值类数据。
在录入这类数据时,有时需要加入一些符号标记,比如录入金额时需要加入¥符号,或者录入增长率、完成率等数据时,需要在数字后面加上%百分号。如果所有数据都手动输入这些符号,必定会降低录入速度,所以我们要让Excel自己来加这些符号。
例如要在Excel中输入大量表示金额的数字时,每个金额数都要加上货币符号¥。正常情况下输入¥需要按住shift + 4,但在Excel中,我们可以先把所有金额数据输入到表格中,然后选中这些单元格,点击Excel功能菜单中的会计数字格式按钮,这些数字就会自动加上¥前缀,并自动显示出小数点后两位。
点击会计数字格式按钮旁边的小三角,还可以选择其它国家的货币符号。
同样,要批量给单元格中的数字加上百分号,也可以通过%快捷按钮来实现。
除了货币符号和百分号,点击Excel数字菜单中的单元格属性下拉菜单,还可以将单元格中的数字设置为更多类型。
小提示:
在输入百分比数值时,要注意输入数字与加百分号的顺序。举例来说,要输入15%这个数值时,如果先输入数字,再点击百分号按钮,那么单元格中的数字就应该是0.15,而不是15,这样点击百分号按钮后,得到的才是15%,否则就会变成1500%;如果你事先知道哪些单元格中需要百分比数值,也可以在单元格中还没有数字时,就点击百分号按钮,这样在这个单元格输入15,得到的就是15%了。
Excel单元格显示"#VALUE!”解决方法
大家在使用Excel 处理数据时,有时单元格会显示出"#VALUE!这样的信息,打印时不太整齐美观。如下图所示:

导致 Excel 显示"#VALUE!错误信息的原因多种多样,您可以点击这里查看具体内容。如果追求版面的整洁,我们可以利用 Excel 的错误单元格打印设置来避免这个问题。
具体步骤为:
1、打开 Excel 工作表,切换到页面布局选项卡,单击页面设置右下方的小箭头。

2、切换到工作表选项卡,从错误单元格打印为右侧的下拉框中根据需要选择空白或--。

3、确定后退出,现在打印出来的表格是不是漂亮多了。

Excel常用运算公式汇总
大家经常用Excel处理表格和数据,在处理表格和数据TuLaoShi.com过程中,会用到公式和函数,下面我们就为大家整理一些Excel常用公式及使用方法,希望对大家有所帮助。
(本文来源于图老师网站,更多请访问http://m.tulaoshi.com/ejc/)1、查找重复内容公式:=IF(COUNTIF(A:A,A2)1,重复,")。
2、用出生年月来计算年龄公式:=TRUNC((DAYS360(H6,2009/8/30″,FALSE))/360,0)。
3、从输入的18位身份证号的出生年月计算公式:=CONCATENATE(MID(E2,7,4),/,MID(E2,11,2),/,MID(E2,13,2))。
4、从输入的身份证号码内让系统自动提取性别,可以输入以下公式:=IF(LEN(C2)=15,IF(MOD(MID(C2,15,1),2)=1,男, 女),IF(MOD(MID(C2,17,1),2)=1,男,女))公式内的C2代表的是输入身份证号码的单元格。
1、求和: =SUM(K2:K56) 对K2到K56这一区域进行求和;
2、平均数: =AVERAGE(K2:K56) 对K2 K56这一区域求平均数;
3、排名: =RANK(K2,K$2:K$56) 对55名学生的成绩进行排名;
4、等级: =IF(K2=85,优,IF(K2=74,良,IF(K2=60,及格,不及格)))
5、学期总评: =K2*0.3+M2*0.3+N2*0.4 假设K列、M列和N列分别存放着学生的平时总评、期中、期末三项成绩;
6、最高分: =MAX(K2:K56) 求K2到K56区域(55名学生)的最高分;
7、最低分: =MIN(K2:K56) 求K2到K56区域(55名学生)的最低分;
8、分数段人数统计:
(1) =COUNTIF(K2:K56,100″) 求K2到K56区域100分的人数;假设把结果存放于K57单元格;
(2) =COUNTIF(K2:K56,=95″)-K57 求K2到K56区域95~99.5分的人数;假设把结果存放于K58单元格;
(3)=COUNTIF(K2:K56,=90″)-SUM(K57:K58) 求K2到K56区域90~94.5分的人数;假设把结果存放于K59单元格;
(4)=COUNTIF(K2:K56,=85″)-SUM(K57:K59) 求K2到K56区域85~89.5分的人数;假设把结果存放于K60单元格;
(5)=COUNTIF(K2:K56,=70″)-SUM(K57:K60) 求K2到K56区域70~84.5分的人数;假设把结果存放于K61单元格;
(6)=COUNTIF(K2:K56,=60″)-SUM(K57:K61) 求K2到K56区域60~69.5分的人数;假设把结果存放于K62单元格;
(7) =COUNTIF(K2:K56,60″) 求K2到K56区域60分以下的人数;假设把结果存放于K63单元格;
说明:COUNTIF函数也可计算某一区域男、女生人数。
如:=COUNTIF(C2:C351,男) 求C2到C351区域(共350人)男性人数;
9、优秀率: =SUM(K57:K60)/55*100
10、及格率: =SUM(K57:K62)/55*100
11、标准差: =STDEV(K2:K56) 求K2到K56区域(55人)的成绩波动情况(数值越小,说明该班学生间的成绩差异较小,反之,说明该班存在两极分化);
12、条件求和: =SUMIF(B2:B56,男,K2:K56) 假设B列存放学生的性别,K列存放学生的分数,则此函数返回的结果表示求该班男生的成绩之和;
13、 多条件求和: {=SUM(IF(C3:C322=男,IF(G3:G322=1,1,0)))} 假设C列(C3:C322区域)存放学生的性别,G列(G3:G322区域)存放学生所在班级代码(1、2、3、4、5),则此函数返回的结果表示求 一班的男生人数;这是一个数组函数,输完后要按Ctrl+Shift+Enter组合键(产生{})。图老师{}不能手工输入,只能用组合键产生。
14、根据出生日期自动计算周岁:=TRUNC((DAYS360(D3,NOW( )))/360,0)
假设D列存放学生的出生日期,E列输入该函数后则产生该生的周岁。
15、在Word中三个小窍门:
①连续输入三个~,按下回车键,可得一条波浪线。
②连续输入三个-,按下回车键,可得一条直线。
③连续输入三个=,按下回车键,可得一条双直线。
改变Excel工作簿默认的单元格批注格式
如果您的Excel工作簿中运用了一些公式,又怕别人看不懂,可以在存在公式的单元格中插入批注,对公式进行必要的解释。批注是一种十分有用的提醒方式,不仅可以用来解释复杂的公式,也可以将对其它用户工作簿的反馈意见写在批注当中以方便互相交流。
在Excel中,我们可以先选中要插入批注的单元格,然后选择插入批注命令,这时就会在该单元格一侧出现批注框,可以直接在框中输入批注的内容。
创建了批注之后,可以随时改变批注的格式,方法是在包含批注的单元格(右上方有红色小三角的单元格)上单击右键,从弹出菜单中选择编辑批注,然后在批注框中选中要改变格式的内容,改变其格式,或者单击批注框的边缘选中整个批注,再改变其格式,例如改变字体、字号、文本颜色等。还有一种办法是在批注上单击右键,从弹出菜单中选择设置批注格式,打开对话框然后进行设置。
(本文来源于图老师网站,更多请访问http://m.tulaoshi.com/ejc/)然而如果经常会用到单元格批注,又不希望使用默认的单元格批注格式,总不能一次次地手动更改吧。在Excel中没有提供改变默认单元格批注格式的途径,但有一种办法可以解决。其实,Excel中的单元格批注的格式与Windows系统的工具提示格式是完全相同的,了解了这一点,就好办了。
什么是Windows系统的工具提示呢?例如在Excel中,当我们将鼠标指针指向工具栏上的保存按钮上方时,就会出现黄底黑字的小提示框,告诉我们这是一个保存按钮,这就是工具提示。