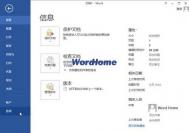如何在Word2010文档中启用随拼写检查语法
word2010中有个随拼写检查语法的功能,很方便,可以在你拼写的时候顺带着检查了你的语法错误,但是很多人不知道这个功能怎么用,在哪里。今天教你如何在Word2010文档中启用随拼写检查语法,不知道的朋友快来看看吧。
启用随拼写检查语法功能的步骤如下所述:
第1步,打开Word2010文档窗口,依次单击文件→选项按钮,如图2012030909所示。

图2012030909 单击选项按钮
第2步,打开Word选项对话框,切换到校对选项卡。在在Word中更正拼写和语法时区域选中随拼写检查语法复选框,并单击确定按钮,如图2012030910所示。

图2012030910 选中随拼写检查语法复选框
Word2010中调整行间距的方法
word2010调整行间距操作步骤:
①选中需要调整行间距的段落,然后单击右键,在弹出的右键菜单中选择段落;

②此时会弹出个段落对话框,我们单击间距下面的段前段后旁边的小三角按钮来对行间距进行调整,调整后的效果可以在最下面的预览中看到。

当然,我们也可以通过调整行距中的1.5 倍行距、2倍行距、最小值、固定值、多倍行距来调整行间距的效果。
行距选项解释:
单倍行距:此选项将行距设置为该行最大字体 (字体:一种应用于所有数字、符号和字母字符的图形设计。也称为样式或字样。Arial 和 Courier New 是字体的示例。字体通常具有不同的大小(如 10 磅)和各种样式(如粗体)。)的高度加上一小段额外间距。额外间距的大小取决于所用的字体。
1.5 倍行距:此选项为单倍行距的 1.5 倍。
2倍行距:此选项为单倍行距的两倍。
最小值:此选项设置适应行上最大字体或图形所需的最小行距。
固定值:此选项设置固定行距(以磅为单位)。例如,如果文本采用 10 磅的字体,则可以将行距设置为 12 磅。
多倍行距:此选项设置可以用大于 1 的数字表示的行距。例如,将行距设置为 1.15 会使间距增加 15%,将行距设置为 3 会使间距增加 300%(三倍行距)。
Word2010启动速度慢的解决方法
最近一直有朋友问为什么word 2010 的打开速度比老版的慢呢?舍弃吧,他功能齐全,操作方便。用吧它打开的速度确实不怎么滴。今天和大家分享下怎么将wotulaoShi.comrd 2010从开始的3~6秒启动时间,被优化到了双击文档后立刻就启动文档了的方法吧!
①首先启动Word2010,然后单击进入文件选项卡,选择左边的选项按钮;

②此时,会弹出一个Word 选项对话框窗口,在左边单击加载项按tulaoShi.com钮;

③这是我们就可以看到查看和管理Microsoft office加载项这里面是Word2010加载的所有东东,我们只需单击最下面管理旁边的转到按钮;

④在COM 加载项将不需要加载的项目全部取消勾(其实都没什么用,可以将勾全部取消掉,我就是这样设置的),最后确定即可。

全部设置完毕后将Word2010关闭,然后再次启动,你就可以看到很明显的效果了,速度比以前快上N倍。
Word2010双面打印的功能设置
大多公司的办公室为了节省纸张的使用都采用双面使用。可是用过一面了的废纸,再去打印另一份文件的时候显得不是那么的和谐。如果能每个文件都可以实现双面打印的话,会给我们带来很多方便。但是支持双面打印的打印机却不多,这个时候怎么办呢?blue1000教你在word 2010 双面打印功能的设置和使用情况。
打印机支持双面打印时设置方法:
若要检查您的打印机是否支持双面打印,可以查看打印机手册或咨询打印机制造商,也可以执行下列操作:
1、单击文件选项卡;
2、单击打印;
3、在设置下,单击单面打印。如果提供了双面打印,则您的打印机已设置为双面打印。

提示:如果打印到复印打印一体机,并且复印机支持双面复印,那么它可能也支持自动双面打印。如果安装了多台打印机,可能一台打印机支持双面打印,而另一台打印机不支持双面打印。
打印机不支持双面打印,手动设置双面打印方法:
如果打印机不支持自动双面打印,您有两种选择:使用手动双面打印,或分别打印奇数页面和偶数页面。
通过使用手动双面打印来打印
如果打印机不支持自动双面打印,则可以打印出现在纸张一面上的所有页面,然后在系统提示您之时将纸叠翻过来,再重新装入打印机。
在Word2010中,执行下列操作:
1、单击文件选项卡;
2、单击打印;
3、在设置下,单击单面打印,然后单击手动双面打印。

打印时,Word将提示您将纸叠翻过来然后再重新装入打印机。
打印奇数页和偶数页
您也可通过执行以下步骤,在纸张两面上打印:
1、单击文件选项卡;
2、单击打印;
3、在设置下,单击打印所有页。在库的底部附近,单击仅打印奇数页;
4、单击库顶部的打印按钮;
5、打印完奇数页后,将纸叠翻转过来,然后在设置下,单击打印所有页。在库的底部,单击仅打印偶数页;
6、单击库顶部的打印按钮。
提示:根据打印机型号的不同,您可能需要旋转并重新排列页面顺序,才能在纸叠的两面上打印。
Word2010导航如何以黄色背景显示
导航窗格第一次在word 2010中被提出,只要掌握了它的操作方法,就可以大大加快我们的工作效率。今天跟大家分享的是Word2010导航如何以黄色背景显示。
Word2010中打开导航窗格
①在当前打开的Word2010窗口中,按快捷键,Ctrl+F ,将打开导航窗格如下图所示:输入我们需要查找的内容SmartArt,将查找出关键内容,并且以黄色高亮背景突出找到的内容所在位置,搜索的结果为34个匹配项;

②当前Word窗口中,单击-视图选项卡,勾选导航窗格也可以打开导航窗格栏,即可在Word2010当前的编辑窗口左侧,打开导航窗口;

③在开始选项卡中,单击左侧的编辑,再单击查找;

Word2010新增的文档导航功能方式分为四种:标题导航、页面导航、关键字(词)导航和特定对象导航,让您轻松查找、定位到想查阅的段落或特定的对象。
一、文档标题导航
文档标题导航是最简单的导航方式,使用方法也最简单,但有个先决条件,文档中必须事先设置有标题,如果没有设置标题,就无法使用文档标题导航功能,如果文档中事先已经设置了多级标题,那么导航效果会更好、更精确。打开导航窗格后,单击浏览你的文档中标题按钮(红色箭头位置),点击你设置的某个标题,即可定位到当前的内容。

二、页面导航
当Word中内容很多时,Word会自动分页,文档页面导航其实是根据Word文档中的默认分页进行导航的,单击页面导航按钮(红色箭头位置),文档导航的方式切换到页面导航,Word2010会在导航窗格中以缩略图的形式列出文档分页。

三、关键字(词)导航
Word2010默认的导航方式,单击浏览您当前的搜索结果(红色箭头位置),然后输入关键字或者词,Word2010将立即搜索出找到的内容,并且以黄色背景高亮状态显示;

也许您可能感觉到,以上的导航方式也无法满足我工作中的需求,我经常需要查找图片,公式,批注等。Word2010有此功能吗?当然答案是肯定的。
四、特定对象导航
如果文档中包含图形文件(不限制图片格式)、表格、公式、脚注/尾注、批注,这些特定对象时,单击搜索框右侧的▼(红色箭头位置),可根据自己的实际需要,选择图形,那Word2010将自动从第1页开始搜索图形文件,点击旁边的小三角符号,将切换到其他图形文件上。


Word2010提供了强大的人性化导航功能,一般在工作中我们都是将四种导航功能结合使用,如果您经常编辑或者阅读一些超长的文档,被大量的文字、图片搞得焦头难额,那请立即试试Word2010为你带来的精确导航功能。
(本文来源于图老师网站,更多请访问http://m.tulaoshi.com/wjc/)Word2010过滤网页上的超链接和图片方法
我们时常会在某些网站上找一些自己想要的资料,但是许多网站上都有各种各样的格式、超链接、图片等,复制到Word里面后你会发现连同这些样式全部都粘贴到文档里面了。我们要的纯文本形式的,如果手工去除这些样式工作量可不小,而且又麻烦。怎样可以直接复制网页里面的内容时只粘贴纯文本到文档中,而且都将这些超链接、图片等样式全部过滤掉呢?下面就来为大家详解操作吧!
Word2010过滤网页上的超链接和图片方法:
方法一:先复制网页上带样式的内容,然后进入Word2010界面,单击左上角的粘贴箭www.Tulaoshi.com头按钮,在粘贴选项中A图标只保留文本即可完成操作。

在粘贴选项中A图标只保留文本
或者在粘贴选项中选择选择性粘贴,然后在弹出的窗口中选择无格式的 Unicode确定,同样也可以清楚超链接和图片等样式。

在粘贴选项中选择选择性粘贴
方法二:如果在网上复制的内容比较频繁,而且比较习惯直接用Ctrl+C和Ctrl+V的朋友可以这样设置:
1、同样复制网页中的内容后进入Word2010,点击左上方的粘贴箭头,在弹出的粘贴选项中选择设置默认粘贴;

在弹出的粘贴选项中选择设置默认粘贴
2、在弹出的Word选项窗口右边找到剪切、复制和粘贴,将从其他程序粘贴后面设置为仅保留文本确定即可。

将从其他程序粘贴后面设置为仅保留文本
此后,无论你从哪个网页复制内容只需用Ctrl+C和Ctrl+V即可将纯文本直接粘贴到文档中了,超链接和图片等样式都自动清除了。如果想还原到以前,直接在剪切、复制和粘贴里面将从其他程序粘贴后面设置为保留原格式就可以了。
(本文来源于图老师网站,更多请访问http://m.tulaoshi.com/wjc/)如何用Word2010文档打印背景颜色或图片
如果你用word2010文档编辑的文档含有图片和背景色,苦于打印的时候背景色和图片没有办法打印出来的话,能看到这里你就可以高兴一下了,呵呵。blue1000今天要跟大家分享的就是如何用Word2010文档打印背景颜色或图片的方法。
其实你只需要设置好打印选项,就可以了。操作步骤如下所述:
第1步,打开Word2010文档窗口,依次单击文件→选项按钮,如图2011062801所示。

图2011062801 单击选项按钮
第2步,在打开的Word选项对话框中,切换到显示选项卡。在打印选项区域选中打印背景色和图像复选框,并单击确定按钮即可,如图2011062802所示。

图2011062802 选中打印背景色和图像复选框
小提示:设置打印背景色和图像功能后,则对所有Word2010文档都有效。因此用户完成当前Word2010文档的打印背景操作后需要取消打印背景色和图像复选框。