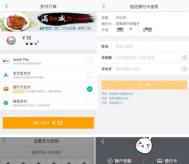Excel2010简单扇形统计图的制作
在统计数据中,扇形统计图主要通过所占扇面的大小,即圆心角的大小,来表示每个数据所占的总体比重,它主要不用来表示数据的变化上,但是对于统计数据比重,用扇形统计图一目了然。那么扇形统计图在Excel中如何制作呢?我们以用户最常使用的office办公软件投票为例,来绘制一个扇形统计图。统计数据纯属杜撰。
1、首先在Excel中输入表的名称和数据。如下图所示:

2、鼠标选中数据表格,切换到选项卡,单击选项组,在下拉面板中选择。

3、Excel系统就自行根据数据建立好了一个饼图。

4、给统计图上添加标签文字说明。在饼图上单击鼠标右键,在弹出的快捷菜单中选择。

5:、我们发现图上添加了百分比显示,再次单击右键,在弹出的快捷菜单中选择。

6、在弹出的对话框中切换到,勾选,完毕后单击。

7、这样一个扇形统计图就做好了。效果如下图,在饼图中还有三维饼图,那种是用作有数据交叉的时候。有兴趣可以去尝试一下。

注意:在插入二维饼图的时候,注意数据一定要能相加等于百分之百的,否则会造成错误的显示。如果数据不能相加,有交叉,建议使用三维饼图。
(本文来源于图老师网站,更多请访问http://m.tulaoshi.com/ejc/)注:更多精彩教程请关注图老师电脑教程栏目,图老师电脑办公群:189034526欢迎你的加入
Excel2010快速设置数据精度
1、打开Excel工作表,单击文件按钮

2、打开界面的左侧列表点击选项

3、弹出Excel选项窗口,单击高级选项卡

4、在右侧窗口定位到计算此工作簿时选项上,勾选将精度设为锁显示的精度的复选框

5、设置完成后单击确定按钮使设置生效

6、返回工作表界面,单击要设置格式的单元格,然后在开始功能区下点击数字选项组的对话框启动器按钮

7、进入数字选项卡界面,在分类列表中单击数值项

8、在小数位数框中调整所需的位数,单击确tuLaoShi.com定即可生效

Excel2010如何快速求出各月最晚数据总和
1、打开要进行求和的表格,选中D列,单击菜单栏--数据--升序按钮。

2、弹出排序提醒对话框,选择扩展选定区域,开始排序。

3、然后在辅助列E2单元格输入公式: =VLOOKUP(EOMONTH(D2,0),$D$2:$D$9,1)=D2 公式1的意义我之后为大家讲解。

4、回车得到结果FALSE,鼠标移动到右下角,出现+号填充柄,双击,将整个数据填充完毕。
(本文来源于图老师网站,更多请访问http://m.tulaoshi.com/ejc/)
5、然后在G2单元格输入: =SUMIF(E2:E9,"TRUE",C2:C9) 作为公式2.

7、结果显示217,下面我们来看看是不是正确,凭眼力找到7、8、9月份最晚的数据,Ctrl键选中,改为红色,从下方的状态栏里面可以清清楚楚的看到求和结果为217,验证了公式的正确性。

公式意义
公式1:首先,eomonth函数会返回月份的最后一天,例如,7月份的最后一天是31号,然后,vlookup函数会匹配出最接近最后一天的日期,最后,在判断是否和D2单元格相等。
公式2:将E列TRUE所对应的C列的数据进行求和。
如何在Excel2010 版中插入复选框
最关键的是将开发工具在菜单栏显现出来。
1.打开EXCEL2010,点击文件中的选项,如下图;

2. 在选项界面中点击自定义功能区

3.在自定义功能区中点击开发工具,如下图;

4.在菜单栏出现了开发工具,在excel中任意一个位置,点击插入选择复选框,可以插入复选框。右击复选框可以对文字及复选框进行编辑。