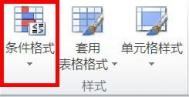Word2013怎么中、英语在线翻译
今天的word 2013教程是中英文的在线翻译的方法。英语现在很普遍了,如果你的文档需要把中文翻译成英语或者你的文档需要把英语翻译成中文,那么只要你的电脑室联网的,就可以实现迅速翻译,比你自己去一句一句的翻译要快得多,当然如果某句翻译的不是很精确你还可以选出来手动翻译,应为在查看的时候word 2013还带有对比原文的功能,超级方便操作步骤还很简单哦,
1.首先用word 2013打开需要翻译的文档,本教程就以中文翻译成英语为例吧。审阅语言翻译选择转换语言。如图1

( 图 1 )
2.弹出的对话框中选择文档翻译语言翻译为的选项框中下拉选择英语(美国),然后点确定,如图 2、图 3
(本文来源于图老师网站,更多请访问http://m.tulaoshi.com/wjc/)
( 图 2 )

( 图 3 )
3.如下图图4中所标示的语言翻译翻译文档

( 图 4 )
4.对弹出的警示框翻译整个文档点发送

( 图 5 )
4.几秒种后会看到我们所需要的英文翻译。就像图6所显示的那样只要你的鼠标放在某句英语上,在这句英语的附近就会出现原文(中文)供你对比,并且这句英语也会出现醒目的黄色背景以便区分,这时你可以根据自己的经验或专业的词汇来手动修改翻译。当然如果你需要你的文档中出现这些翻译就必须首先把网页的英文给复制到你的文档中。还有打开的网页所用的浏览器会是你平时常用的浏览器哦,所以个,放心了。学会这个是不是省心多了?!
怎么用Word2013自带程序翻译文档
怎么用Word2013自带程序翻译文档,在使用过程中中文翻译英文是一件不错的事情,下面怎么翻译呢,请看教程:
1、用Word2013打开一篇文档,选中我们需要翻译的文本,然后切换到审阅选项卡,并执行语言选项组下的翻译命令,在展开的下拉菜单中选择翻译所选文字选项。

2、此时会弹出一个信息检索任务窗格,我们在翻译一栏中单击翻译为下拉框右侧的下拉按钮,并选择英语(美国)选项。

3、现在,我们选择自己需要插入英文的地方,并单击信息检索窗格中的插入按钮。

4、此时英文已经插入到文档中,我们单击信息检索窗格右侧的关闭按钮,即可返回文档查看,效果如下。


提示:我们可以将文档内容翻译成多种语言,大家根据自己的需要在本文第二步中自主选择即可
如何将Word2013文档设置为只读?
处于安全考虑我们往往会使用word的加密功能来防止文件被恶意篡改,但事实上这并不是一种很友好的方法。word2013提供了一个新功能:最终版本,我们可以通过它来将word文档设置为只读,防止别人恶意修改文档内容。
操作方法很简单:你可以在word菜单文件-〉信息-〉保护文档中找到标记为最终状态的设置。

之后word会提示此文档先被标记为终稿,然后保存,点击确定,并选择保存路径进图老师行文件保存。保存之后word将有确认升级的提示:将文档升级到最新的文件格式,点确定按钮。接下来是成功设置的确认框,继续点确认按钮。到此为止,word文档被成功标记为最终版本,并设置为只读,别人不能修改。
当我们再次打开这个文档的时候,word会有最终版本的提示:

word2013兼容模式解决方法
word2013兼容模式解决方法大家想知道吗?图老师小编胖胖带来了word2013兼容模式转换步骤,有的时候打开一个文档,word2013会显示兼容模式,该如何解决呢?
(本文来源于图老师网站,更多请访问http://m.tulaoshi.com/wjc/)
打开文档后,如果是兼容模式就点击单击文件--信息--转换--兼容模式,出现一个Microsoft Word提示框,单击确定按钮即可。
Word2013插入动态日期图文教程
word 2013有很多新的功能,为我们办公族们提供了越来越多的方便,西西今天给大家分享个有趣的动态日期和时间的展示方法,换句话说就是在word2013的文档中插入动态的日期和时间的方法。关于这个所谓的动态的日期和时间就是跟你的电脑的日期和时间是同步的,可以跟着系统的更新而更新,相信很多人都会在文档中插入日期和时间,手动输入嘛,谁不会呢?但是,如果你需要插入的是一个动态的日期或者时间,你又应该怎么做呢?下面,我们一起来学习一下在Word2013中插入日期和时间的方法。
具体操作步骤如下:
1、用Word2013打开一篇文档,将光标定位到我们需要插入日期的位置,并切换到插入选项卡,我们现在选择文本选项组中的日期和时间命令。

2、此时会弹出一个日期和时间的对话框,我们可以根据自己的需要选择可用格式和语言,以及是否使用全角符号和是否自动更新,然后单击确定按钮。例如,我们现在选择中文,格式中的第五种,并勾选自动更新复选框,单击确定按钮。

3图老师、现在,我们的日期已经插入完成,它是不是会变呢?大家一起来看看下面的效果吧。

提示:
简单的说,我们现在插入的动态日期就是我们计算机系统中的日期,它会随着计算机系统自动更新。当然,我们也可以根据自己的需要在文档中插入具体时间,在可用格式中选择相应的时间格式即可。