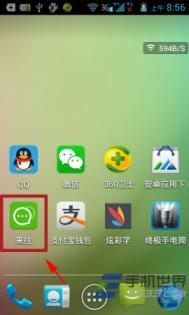imo班聊怎么修改好友备注名
imo班聊修改好友备注名方法。很多好友使用的名称都不是自己的名称为了更好的记住好友,可对其进行修改备注名,那么接下来图老师小编就教大家imo班聊修改好友备注名方法。

1)打开imo班聊进入软件后点击,找到你要修改备注的好友,点击该进行好友详情页面。接着点击右上角。(如下图)


2)点击,编辑备注名后点击右上角。(如下图)


iMovie怎么添加字幕
iMovie 是苹果官方发布的一款用于编辑视频的应用软件,可以直接编辑在 iOS 设备上拍摄的视频,为视频添加主题,文字,音乐以及特效等。下面图老师小编给大家介绍下怎么在 iOS 版的 iMove 添加字幕的操作方法,也就是在 iPhone 或 iPad 上的 iMovie 软件上为视频文件添加字幕的教程,下面是详细操作步骤:

在手机上打开 iMovie 以后,点击右上角的 + 按钮创建影片,如图所示

这里以创建影片为例,如图所示

这里任意选择一款影片主题,如图所示

接着请点击视频音乐图标,添加要处理的视频,如图所示

随后会显示 iPhone 手机上的所有视频,选择想要添加的视频并点击导入图标,如图所示
(本文来源于图老师网站,更多请访问http://m.tulaoshi.com/shoujiruanjian/)
视频导入成功以后,先选中底图老师部的视频片段,再点击左侧的叹号图标,如图所示

随后在底部会出现更多选项,点击右下方的标题选项,如图所示

接下来在左下方可以选择文字出现在视频中的位置,可以是开场,中间或结尾位置。选择好以后再点击T图标,如图所示

随后有多种文字效果可选,选择一个自己喜欢的,如图所示

接着在视频中可以看到一个输入标题字样框,点击可以输入文字,如图所示

在文字框中输入我们想要为视频添加的文字,点击键盘上的完成按钮,如图所示

为视频添加好文字字幕以后,可以尝试播放视频,看看字幕的效果,如图所示

iMovie如何导入和导出视频
对图老师于Mac用户来说,或许在视频剪辑方面要比Windows有更大的优势,因为它原生就带有一款免费且功能强大的视频剪辑工具:iMovie。关于iMovie我们将分几期来进行介绍,今天我们只初步地看看最基础地如何导入和导出视频。
导入视频文件
打开iMovie之后,我们首先需要做的就是导入待剪辑的视频文件,点击左上方的第三个图标,即可进入导入界面。在这里我们可以在硬盘或外接设备中找到待剪辑的视频文件。

不过一个需要注意的问题是,目前iMovie支持的文件格式只有mp4和mov这两种,而我们使用DV机拍摄的视频文件一般是MEPG-2格式的,所以就需要转格式。

这里我们推荐一款免费的转格式工具Total Video Converter Lite,在Mac的App Store中搜索即可免费下载。
打开Total Video Converter Lite,然后将需要转换格式的视频文件直接拖拽到主区域。接着点击右侧的输出格式选项框,在这里选择想要输出的文件格式。

这里可选项其实都是MP4格式,但是清晰度有所不同,如果最求最清晰的压缩效果,那么就选择iMovie High Quality(H264)。然后选择好目标文件夹,点击转换按钮等待即可。
待转换完成后,我们再切回到iMovie的导入界面,就能看到视频已经可以导入了。选择好文件点击右下角的导入所选项,完成导(m.tulaoshi.com)入。
导出视频文件
以上是视频导入的部分,下面再来看看编辑完的视频如何导出。

如上图,这时我们已经编辑完的项目,那么怎样才能把这段视频导出成一个可以播放的文件呢?点击顶部任务栏的文件,然后选择共享,在这里点击文件。

这时我们就看到一个新的窗口了,在这个窗口上可以编辑片名、描述、格式、分辨率、质量和压缩速度。需要注意的是,格式部分只有视频+音频和音频两个可选,视频导出的都是MOV格式文件,并不是让你选择其他的视频文件格式。

一切选择好之后,点击下一步,就开始渲染压缩了,这个过程就只有等待。我们可以在右上角查看任务的进程。

值得一提的是,如果选择高画质输出,那么iMovie会先导出一个低画质版的,直接就可以播放了,然后再接着继续渲染高画质文件。这一点还是很人性化的。
好了,关于iMovie视频的导入和导出我们就介绍到这里,以后我们还将介绍iMovie剪辑时的一些小技巧。
怎么给iMovie添加字幕
iMovie 是苹果官方发布的一款用于编辑视频的应用软件,可以直接编辑在 iOS 设备上拍摄的视频,为视频添加主题,文字,音乐以及特效等。下面PC6图老师小编给大家介绍下怎么在 iOS 版的 iMove 添加字幕的操作方法,也就是在 iPhone 或 iPad 上的 iMovie 软件上为视频文件添加字幕的教程,下面是详细操作步骤:

(本文来源于图老师网站,更多请访问http://m.tulaoshi.com/shoujiruanjian/)
在手机上打开 iMovie 以后,点击右上角的 + 按钮创建影片,如图所示

(本文来源于图老师网站,更多请访问http://m.tulaoshi.com/shoujiruanjian/)
这里以创建影片为例,如图所示

(本文来源于图老师网站,更多请访问http://m.tulaoshi.com/shoujiruanjian/)
这里任意选择一款影片主题,如图所示

(本文来源于图老师网站,更多请访问http://m.tulaoshi.com/shoujiruanjian/)
接着请点击视频音乐图标,添加要处理的视频,如图所示

(本文来源于图老师网站,更多请访问http://m.tulaoshi.com/shoujiruanjian/)
随后会显示 iPhone 手机上的所有视频,选择想要添加的视频并点击导入图标,如图所示
(本文来源于图老师网站,更多请访问http://m.tulaoshi.com/shoujiruanjian/)
(本文来源于图老师网站,更多请访问http://m.tulaoshi.com/shoujiruanjian/)
视频导入成功以后,先选中底部的视频片段,再点击左侧的叹号图标,如图所示

(本文来源于图老师网站,更多请访问http://m.tulaoshi.com/shoujiruanjian/)
随后在底部会出现更多选项,点击右下方的标题选项,如图所示

(本文来源于图老师网站,更多请访问http://m.tulaoshi.com/shoujiruanjian/)
接下来在左下方可以选择文字出现在视频中的位置,可以是开场,中间或结尾位置。选择好以后再点击T图标,如图所示

(本文来源于图老师网站,更多请访问http://m.tulaoshi.com/shoujiruanjian/)
随后有多种文字效果可选,选择一个自己喜欢的,如图所示

(本文来源于图老师网站,更多请访问http://m.tulaoshi.com/shoujiruanjian/)
接着在视频中可以看到一个输入标题字样框,点击可以输入文字,如图所示

(本文来源于图老师网站,更多请访问http://m.tulaoshi.com/shoujiruanjian/)
在文字框中输入我们想要为视频添加的文字,点击键盘上的完成按钮,如图所示

(本文来源于图老师网站,更多请访问http://m.tulaoshi.com/shoujiruanjian/)
为视频添加好文字字幕以后,可以尝试播放视频,看看字幕的效果,如图所示

注:更多精彩教程请关注图老师电脑教程栏目,图老师电脑办公群:189034526欢迎你的加入
primoapp怎么用 美图还原appprimo使用教程
primo是最近很火的一款美图还原应用,不少男生想要学会使用看清女神的真面目,primoapp怎么用?接下来我们就一起来看看美图还原appprimo使用教程。
primoapp怎么用 美图还原appprimo使用教程
1、下载安装primo,打开应用,选择一张照片,点击屏幕即可以进行反美颜处理,处理完后。

2、应用在一秒消除照片的美图效果,将变大的眼睛、变尖的下巴、变滑的肌肤瞬间恢复原样,还能够保存、分享反美颜过后的照片,总的来说还是比较容易上手的。

3、然后如下图所示,你就可以看到消除前后照片效果对比,点击左边第一个(图老师小编看不懂日文啊啊啊),然后点击。(如下图)

4、前后比较图就保存到手机相册啦,点击,翻翻你的相册有没有对比照呢。
注:更多精彩教程请关注图老师美图秀秀教程栏目