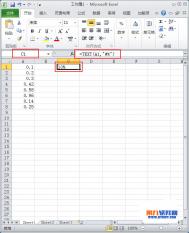Excel2010把小数转换百分数
方法一
[1] 选中,在单元格中输入,输入完毕后回车。

[2] 选中其余小数单元格,单击右键,在弹出的快捷菜单中选择。

[3] 选中想要粘贴到的单元格区域,右击,在弹出的快捷菜单中单击下的。这样所有的小数都经过了百分数的转换。

方法二
(本文来源于图老师网站,更多请访问http://m.tulaoshi.com/ejc/)[1] 以下面文档中的小数为例,首先选中要将小数显示到的单元格区域,单击鼠标右键,在弹出的快捷菜单中点击。

[2] 在弹出的对话框中切换到选项卡,选择,设置小数位数为。完毕后单击。

[3] 在A1单元格中被选中的小数都转换成为了百分数。

提示:不要随意改动小数位数值,以免出来的结果跟小数值不对应。如果需要保留原数据的话,在设置单元格格式的时候选中其它单元格就可以了。
注:更多精彩教程请关注图老师电脑教程栏目,图老师电脑办公群:189034526欢迎你的加入
Excel2010图表半圆百分比进度图
半圆百分比进度图,是指表达工作进度完成百分比比例的特殊饼图,案例包括数据模型建立、格式设置、添加数据标签等内容。下面,图老师小编就来带领大家一起制作一份半圆百分比进度图。
1.创建图表,必须要有数据,我们先启动Excel2010,简单的输入一些数据,包括业绩目标,未完成和完成的百分比,各个月份的业绩情况。

2.我们看到上方有完成以及未完成的单元格,是用来计算比例的,先在已完成所属的单元格输入公式:=sum(B5:B16)/A2,意思是计算B5:B16区域的数据之和,然后除以A2单元格数值,也就是业绩目标5000,得到的tulaoShi.com就是完成的比例,这里提醒大家公式要在英文半角状态下输入才有效。

3.对于未完成的比例,可以直接用1减去完成的比例即可。然后在辅助列输入100%。

4.选择B1:D2单元格区域,单击菜单栏---插入--图表--饼图,选择二维饼图中的第一种样式。

5.饼图插入进来,但是感觉是左右分开的,并非上下分开,右击图表,从弹出的右键菜单中选择设置数据系列格式。

6.弹出设置数据系列格式对话框,在系列选项标签中,将第一扇区起始角度设置为270.

7.选中图表,单击菜单栏--布局--数据标签,先将其设置为居中,然后重复操作,点击最下面的其他数据标签选项。

8.弹出设置数据标签格式对话框,我们在标签选项中直接勾选类别名称,关闭对话框。

9.此时图表各个区域已经含有百分比的数据标签,对于辅助列产生的区域,此时已经无意义,我们先删除上面的标签,按下Delete键,删除标签,然后选中此区域,单击菜单栏--格式--颜色填充,将颜色设置为与底色一样的颜色,这里是白色。

10.这样,下方的半圆区域就看不见了,只剩下上面的半圆,半圆百分比进度图就制作好了。

注:更多精彩教程请关注图老师电脑教程栏目,图老师办公群:185219299欢迎你的加入
Excel2010图表制作柱形目标进度图
柱形目标进度图一般用来表达实际完成与设置好的目标之间的对比。该图主要是通过柱形图设置系列重叠来实现,可以比较直观明了地看出来实际完成的进度。下面,就跟大家演示一下具体的制作方法。
①启动Excel2010,创建图表当然得有数据源,我简单建立一个各地区销售情况的表格,选中表格,单击菜单栏--插入--柱形图--簇状柱形图。

②图表插入之后,看到分蓝色和红色的柱形条,右击红色的柱形条,从右键菜单中选择设置数据系列格式。

③在系列选项标签中,将系列重叠向右移动,改为重叠型,100%。

④然后点击格式--颜色填充,我们选择无颜色填充,这样就将红色的柱形更改了。

⑤选中蓝色柱形,然后切换到布局选项卡。单击数据标签按钮,设置为数据标签(图老师整理)内。

⑥最后将之前设置为无填充颜色的柱形条选中,改为深蓝色。

⑦完成,柱形目标进度图,蓝色表示销售数量,外侧的蓝色框线表示销售目标。

Excel2010如何筛选重复数据
处理表格的时候,有时候重复输入或有多个同样的数据,造成冗余,我们需要对表格内容进行筛选,将重复的数据从中删除,以达到简化规范表格的目的。
1、以下面的表格为例,选中A列,切换到选项卡,单击选项组中的。

2、在弹出的对话框中单击。

3、再来看我们的表格,重复项已经被删除,留下六个唯一项。

注意:有多列的数据需要处理的时候可以在对话框中选择勾选需要删除重复项的列。
Excel2010中活用迷你图制作走势表
Excel 2010版新增的 迷你图功能,可以在一个单元格里面制作走势表。案例阐述了如何通过迷你图将各个月份的数据走势通过多种迷你图在单元格里面表现出来。
①启动Excel2010,导入需要处理的电子表格,选中H3:H11区域,单击菜单栏--插入--迷你图--柱形图。

②弹出创建迷你图对话框,选择数据范围,以及放置迷你图的位置,单击确定。

③迷你图插入完成,我们选中,单击设计选项卡下颜色按钮,改变颜色为蓝色。

④继续在设计选项卡中,选择高点。

⑤选择I3:I11区域,单击菜单栏--插入--迷你图--折线图。

⑥同样的,将其设置为高点。

⑦最后,H列显示的是迷你图,I列显示的是走势图,这样就利用了迷你图完成了走势图的制作。

注:更多精彩教程请关注图老师电脑教程栏目,图老师办公群:185219299欢迎你的加入
Excel2010简单扇形统计图的制作
在统计数据中,扇形统计图主要通过所占扇面的大小,即圆心角的大小,来表示每个数据所占的总体比重,它主要(m.tulaoshi.com)不用来表示数据的变化上,但是对于统计数据比重,用扇形统计图一目了然。那么扇形统计图在Excel中如何制作呢?我们以用户最常使用的office办公软件投票为例,来绘制一个扇形统计图。统计数据纯属杜撰。
1、首先在Excel中输入表的名称和数据。如下图所示:

2、鼠标选中数据表格,切换到选项卡,单击选项组,在下拉面板中选择。

3、Excel系统就自行根据数据建立好了一个饼图。

4、给统计图上添加标签文字说明。在饼图上单击鼠标右键,在弹出的快捷菜单中选择。

5:、我们发现图上添加了百分比显示,再次单击右键,在弹出的快捷菜单中选择。

6、在弹出的对话框中切换到,勾选,完毕后单击。

7、这样一个扇形统计图就做好了。效果如下图,在饼图中还有三维饼图,那种是用作有数据交叉的时候。有兴趣可以去尝试一下。

注意:在插入二维饼图的时候,注意数据一定要能相加等于百分之百的,否则会造成错误的显示。如果数据不能相加,有交叉,建议使用三维饼图。
注:更多精彩教程请关注图老师电脑教程栏目,图老师电脑办公群:189034526欢迎你的加入
Excel2010如何快速求出各月最晚数据总和
1、打开要进行求和的表格,选中D列,单击菜单栏--数据--升序按钮。

2、弹出排序提醒对话框,选择扩展选定区域,开始排序。

3、然后在辅助列E2单元格输入公式: =VLOOKUP(EOMONTH(D2,0),$D$2:$D$9,1)=D2 公式1的意义我之后为大家讲解。

4、回车得到结果FALSE,鼠标移动到右下角,出现+号填充柄,双击,将整个数据填充完毕。

5、然后在G2单元格输入: =SUMIF(E2:E9,"TRUE",C2:C9) 作为公式2.

7、结果显示217,下面我们来看看是不是正确,凭眼力找到7、8、9月份最晚的数据,Ctrl键选中,改为红色,从下方的状态栏里面可以清清楚楚的看到求和结果为217,验证了公式的正确性。

公式意义
公式1:首先,eomonth函数会返回月份的最后一天,例如,7月份的最后一天是31号,然后,vlookup函数会匹配出最接近最后一天的日期,最后,在判断是否和D2单元格相等。
(本文来源于图老师网站,更多请访问http://m.tulaoshi.com/ejc/)公式2:将E列TRUE所对应的C列的数据进行求和。