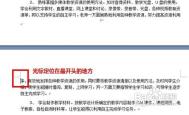在Word 2007文档窗口中插入分栏符
第1步,打开Word2007文档窗口,将插入点光标定位到需要插入分栏符的位置。
第2步,切换到页面布局功能区,在页面设置分组中单击分隔符按钮,并在打开的分隔符列表中选择分栏符选项,如图所示。

在Word 2007中创建XML文档的技巧
如果是从Word 2003升级到Word 2007,那么可能会注意到关于xml的某些改变。一方面,你将不能从XML文档模板开始新建XML文档。因为Word 2007中不包含XML文档模板。
取而代之的是,任何文档都变成XML文档。只需简单地选择Office按钮-另存为,并将保存类型设置为Word XML文档。注意Word 2003 XML文档选项。它具有Word XML文档选项所没有的附加选项。我们稍后进行讲述。
当保存为Word XML(Word 2007)格式时,如果想与联合,请在保存之前完成,即使用开发工具功能区中的架构工具,如同在架构部分所讨论的。也可以在首次打开XML文档时应用转换,但是因为我们在此讨论的创建新XML文档,所以这并不是可选项,除非保存后再打开此文件。
一旦装配了架构,XML结构任务窗格就会显示出来。单击右边的元素以使用当前文档中的这些元素。
单击任务窗格底部的XML选tulaoshi.com项以访问附加选项。注意仅保存数据选项,它不起作用。即使选择了此选项,生成的文件仍然是由WordXML填充的。
可以选择应用自定义转换。一项转换可以是一个清单,另一项转换可以生成一个调回通知,再有一项可以通知预定项目现在可用,等等。
(本文来源于图老师网站,更多请访问http://m.tulaoshi.com/wjc/)如果仅保存数据不起作用,那么怎样才能剥离WordXML以获得更简洁的XML文件呢?如果Office按钮-另存为,并将保存类型设置为另一个XML选项Word 2003 XML文档。这样做时,附加选项是可用的,包括应用转换和仅保存数据。此时仅保存数据选项真正能够起作用(虽然保存文件时可能会通知此文件构成混乱)。
用Word 2007实现图片倒影效果
在Word 2007中能否实现具有倒影效果的图片?下面介绍如何在Word 2007中实现图片的倒影效果。
启动Word 2007软件并新建一个Word 2007空白文档,然后单击Word 2007中插入选项卡,在Word 2007中插图组中单击图片按钮,打开Word 2007插入图片对话框。找到并选中事先准备好的图片,单击Word 2007中插入按钮将图片插入文档中(图1)。

在Word 2007中选中插入的图片,在Word 2007图片工具选项卡上单击格式按钮,再在Word 2007中排列组中单击Word 2007文字环绕按钮,在Word 2007中弹出的菜单选择紧密型环绕。然后选中Word 2007文档中的图片并执行(m.tulaoshi.com)复制粘贴命令,粘贴出一个图片副本。
(本文来源于图老师网站,更多请访问http://m.tulaoshi.com/wjc/)Word 2007图片副本环绕方式也设置为紧密型环绕,然后在Word 2007中调整图片副本的位置,使它与原图片在Word 2007垂直方向上对齐。选中Word 2007中文档中的图片副本,在Word 2007排列组中单击旋转按钮,在Word 2007中弹出的菜单选择垂直翻转命令,使Word 2007图片副本在垂直方向上翻转形成倒影。翻转后两个图片效果如图2所示。

在Word 2007中选中倒影图片,在调整组中点击重新着色按钮,在Word 2007弹出的菜单中选择其他变体菜单,然后在Word 2007设置主题颜色为深蓝,文字2,淡色80%,使倒影图片具有深蓝色变体效果,就像是在水中一样。在Word 2007选中倒影图片,用鼠标向上拖动下方的控制点,使图片在垂直方向上压缩一定的尺寸。
在Word 2007中经过以上操作,Word 2007中一幅具有倒影效果的图片就制作完成了。如果想对Word 2007中制作的图片添加其他效果也非常方便,在Word 2007中改变图片的形状,在Word 2007中为图片添加边框或者设置三维特效等,本文不再赘述。