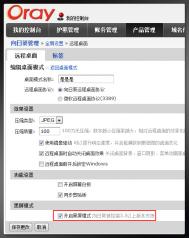向日葵远程控制软件WEB远控使用教程
用过远程控制软件的朋友一定对向日葵远程控制软件有所了解,这款完全免费的远程控制软件主控不仅有PC端远控,还有WEB方式远控和安卓手机远控,今天就为大家详细讲解下WEB方式远控的使用,由于向日葵这个WEB方式远控可以实现远程桌面、远程管理、远程文件、远程应用等操作,内容可能会很详细,新手要认真看哦。
先为没有使用过向日葵的朋友小介绍下向日葵是个什么东东?向日葵远程控制是一款完全免费的远程PC管理和控制的服务软件,您在任何可连入互联网的地点,都可以轻松控制和访问安装了向日葵远程控制被控端的远程主机,对远程主机进行远程桌面、远程管理、远程文件、远程应用等操作,整个过程完全可以通过浏览器进行,无需再安装软件。
被控端软件安装与登录
进入正题,要想实现远控,需要先在远程主机电脑上安装向日葵远程控制被控端软件,目前向日葵被控端已经更新到3.5正式版,该版本的被控端已经获得了微软软件徽标认证和WHQL双重认证,与windows百分百兼容,建议用户下载最新版的被控端。在向日葵官网上被控端下载页面进行下载。

下载后运行安装程序,安装是傻瓜式的,按提示操作就可以了。

安装成功后,运行被控端程序,使用护照或葵码登录即可。

登录后,我们可以看到在被控端上有两个模块,其中远程控制模块是默认开启的,若不开启是无法实现远控的哦。VPN模块则是在创建VPN的时候开启就可以了。

WEB方式远程主机登录
被控端处解决了,我们就来看看使用浏览器怎么登录吧。使用护照和密码登录Oray官网,依次打开--,在向日葵管理中心中,我们便可以看到刚刚在线的远程主机了。

点击远控就可进入到远程主机的电脑桌面了。在此,为了保护软件的安全性,在进入远程主机桌面时,需要进行二次密码验证,分为windows账户验证和访问密码验证。
Windows账户验证只需输入windows帐号和密码即可登录。

访问密码可在被控端的安全中进行设置。

输入刚刚设置的密码登录即可。

成功登录远程主机,我们便可以看到向日葵几大特色功能:远程桌面、远程管理、远程文件、远程摄像头、CMD命令行。下面我们就来一一介绍这几大功能。

强大的远程桌面
点击远程桌面按钮就可进入到远程主机的桌面,直接对远程主机进行控制操作。
(本文来源于图老师网站,更多请访问http://m.tulaoshi.com)
在向日葵远程控制台中,我们可以看到7个小图标,分别表示、黑屏模式、模式选择、快捷键、色彩设置、视图设置、辅助功能及全屏。其中黑屏模式是向日葵新增的一个强大的功能。若开启黑屏模式,当进行远程操作时,远程电脑显示器黑屏,直至远程桌面结束才会停止,完全保护您的远程操作安全。此外用户还可以自己调节色彩、分辨率、全屏等。
远程文件管理
(本文来源于图老师网站,更多请访问http://m.tulaoshi.com)通过向日葵远程文件可实现与被控主机之间的文件传输及管理远程主机电脑里的文件资料,就像FTP一样方便。点击文件管理按钮,进入远程文件。首次使用需要安装向日葵远程接入插件,只要按照提示安装就可以了。

成功接入后,将默认打开本地远程主机的桌面目录。

文件列表界面中,可通过选择单个文件、文件夹或者使用CTRL键选择多个文件或文件夹,然后点击页面上方的传输使文件进行传输。当然,也可以使用鼠标拖拽文件或文件夹方式发出传输指令。在页面的顶部,还带有新建文件夹、删除文件夹以及删除文件等控制功能,支持标准Windows快捷键。

如果在数据资料传输过程中突然想取消传输应该怎么办?其实在远程文件管理界面左下角位置就会有取消和暂停两个选项可以提供给用户选择。

例如上图资料在传输过程中如果点击取消选项会出现什么情况呢?在远程主机处就会显示文件上传失败了。

远程主机管理
通过向日葵主机管理可以对远程主机进行性能监测、时间查看、进程和服务管理、用户和组管理、CMD命令行等操作。
点击远程管理按钮进入远程管理页面,便可在左导航中看到向日葵远程管理包括远程诊断、配置、功能、插件四个部分。其中要特别的介绍的是CMD命令行功能和远程摄像头功能。

CMD命令行功能
一个很好很强大的功能,可通过命令来控制整个计算机的运作,就像自己在电脑前操作一样,DOS命令派上用场,专业人士的最爱!

远程摄像头,传说中的千里眼
向日葵远程控制自带摄像头监控功能,直接调用远端被控主机上的摄像头设备,只需安装向日葵远程摄像头插件,无需要再进行任何电脑配置,就可以将图像通过向日葵远控传输到主控端上进行直接查看,让你对远程主机周围情况了如指掌。
在远程管理中点击摄像头,安装向日葵远程摄像头接入插件,按页面提示进行安装即可。

插件安装成功后,重新登录向日葵远程控制点击远程管理。可见到对方摄像头当前显示的画面;而且您也可以根据实际需要适当调整画面大小。

到此,向日葵WEB远控的基本功能使用相信大家已经学会了,向日葵远程控制还有很多功能,在此就不一一介绍了。