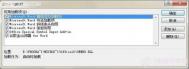Word2007如何通过隐藏图片来提高浏览速度?
当一个带有大量的图片的长篇Word文档被阅读的时候,用户通常会使用滚动条往下拖进行浏览,但是由于图片的存在,会使得速度变慢,如果你在浏览文档的时候不需要看图片,只看文字的话,以下的这个方法对你很有帮助,它可以很明显的提高浏览的速度。
操作步骤
1、打开一篇图文并茂的长篇文档,单击其左上方的office按钮在弹出的下拉菜单中选择Word选项按钮;

2、在弹出的对话框中单击左侧区域的高级选项,然后在其右侧通过下拉滚动条找到显示文档内容区域,在显示图片框选项前面的复选按钮上打上勾,之后单击确定选项;

3、回到文档中你会发现正文的图片已经被隐藏,只剩余了图片框,当你进行浏览的时候会提高速度的哦;

提示:如果你又想要图片显示出来的话,还是以上的步骤,只需要将显示图片框前面的勾去掉便可。
注:更多精彩教程请关注图老师办公软件教程栏目,图老师电脑办公群:189034526欢迎你的加入
解决Word2007启动速度变慢的方法
其实这都是过多的 Word 文档加载项导致的。我们都知道过多的开机启动项会极大的延长操作系统启动所需的时间,此处同理。我们需要做的就是去掉不常用的部分。
首先打开 Word2007 ,按照 Office 按钮 Word 选项 加载项 转到的顺序,打开 COM 加载项所在窗体。我们可以看到,默认状态下所有项目全部钩选的。

接下来去掉前四项,即稿子向导加载项、书法加载项、斜线表头向导以及信封向导。之后确定即可。不过,如果我们使用的是同样拥有华丽界面的win7操作系统,那么 UAC 系统(用户帐户控制)将阻止这样的操作。

解决之道是赋予权限,即以管理员身份运行。前往 Office 安装目录,找到 Word 程序。通常Tulaoshi.Com是在 X:Program FilesMicrosoft OfficeOffice 12 (X为安装目录所在盘符)个目录下。以管理员身份运行其中的 WINWORD.EXE ,再重复上述步骤即可。最后,实际效果。从打开 Word2007 快捷方式到看见稿纸,只需大约2秒时间,Word2007启动速度变慢的www.Tulaoshi.com问题就得到了解决。
Word2007在“阅读版式视图”下如何进行tulaoShi.com修改?
在平时的生活中面对篇幅较长的文档,需要进行修改的时候,大部分人会在页面视图中一页页的翻看进行改动,这相对来说比较的麻烦,其实我们完全可以在阅读版式视图情况下进行修改,这样可以保证在看到较全面的资料的同时还可以进行修改,但是一般情况下,当你将文档调整为阅读版式时是无法进行修改的,不信的话大家可以去试一试,今天通过以下的学习只要你稍作调整,便可以进行修改。
操作步骤
1、打开需要进行修改的文档,单击视图选项卡,在文档视图区域选择阅读版式视图选项组;
(本文来源于图老师网站,更多请访问http://m.tulaoshi.com/wjc/)
2、此时文档便会由页面视图调整为阅读版式视图,在该视图下,单击其右上角的视图选项选项卡,然后在弹出的下拉菜单中选择允许键入命令,设置好之后,我们便可以在阅读版式视图中边进行浏览边修改了;

提示:在阅读版式视图中进行修改对于文档篇幅较长的用户来说是一个很不错的方法,若是你的文档篇幅短,建议在页面视图中直接进行修改。
怎么更改Word2007中段落默认对齐方式
1、在win7旗舰版中打开Word2007,点击开始选项卡,单击段落组中的对话框启动器按钮 。
2、在弹出的段落对话框中,选择缩进与间距选项卡,点击常规复选框中的对齐方式,进入下拉菜单。选择喜欢的对齐方式。

3、选择好对齐方式后,按段落对话框的默认按钮。在弹出的Microsoft Office Word窗口中点击是。即可。

怎么用Word2007实现PS的羽化效果
PS中有羽化效果,Word中有个类似处理图片的柔化边缘效果,柔化边缘就是减小边缘的硬度,使轮廓虚化。可以修饰一些边缘有锯齿或剪裁不整齐的图片,效果有一点虚幻的美感,本例要使用此效果处理一个边缘有锯齿的图片,尽可能的将效果发挥到最好。
简述
右键单击选中要更改的图片,切换到格式选项卡,单击图片效果,选择柔化边缘50磅,要想让效果更好一点可以多复制一些。柔化边缘的值越大,去除的边缘越多,设置的时候注意程度选择,将效果发挥到最好。
步骤
下面这则文档中的图片被我设置过背景色透明,但是我发现它的边缘不太自然平滑,很多杂边。那该怎么办呢?下面就来教大家利用柔化边缘效果处理图片。

1.鼠标右键单击选中要更改的图片对象,切换到选项卡,在功能面板中,单击,在弹出的下拉列表中,选择。黑夜里的一朵小雪花,是不是很漂亮。

2.为了让大家看到更好的效果我将雪花弄小,多复制几个。柔化边缘后让图片看起来有了光晕的效果。
(本文来源于图老师网站,更多请访问http://m.tulaoshi.com/wjc/)
提示: 柔化边缘的值越大,去除的边缘越多。如果觉得背景多余的时候也可以使用这个功能来去掉一部分背景,让整体效果更突出。设置的时候注意程度选择,将效果发挥到最好。