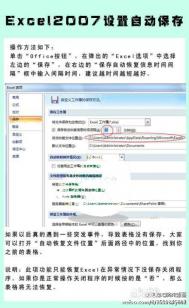Excel2007如何设置根据笔画排序
提到Excel表格,排序是不能忽视的一项技能。平常办公中给单元格数据进行排序那是经常遇到的事情,图老师小编以笔画排序为例,为大家介绍一下单元格数据如何进行笔画排序。
启动Excel2007,导入需要进行排序的工作表。选中数据区域,点击菜单栏--数据--排序。

图1
勾选数据包含标题,然后点击选项按钮。

图2
在排序选项界面勾选笔画排序。

图3
确定之后,刚才选中的内容按照首字笔画顺序重新进行排序。

图4
给Excel2007工作表格设置背景
不得不说,现在生活中www.Tulaoshi.com非常的缺少创意,什么东西都是一样的,你抄我,我抄你,互相抄。在各个行业都是如此,因为没人愿意当第一个吃螃蟹的人,一旦有人成功,马上被模仿。图老师小编一直都是鼓励大家创新的,老是一成不变也不行。Excel表格的背景是那种白色格Tulaoshi.Com子,我们可以设为其他样子,不要什么东西都跟别人一样嘛。
①打开Excel,将表格导入,鼠标选中需要进行修改背景的区域,右键,选择设置单元格格式。

②在填充标签里面,先来设置填充效果。

③我们可以设置颜色以及底纹样式,自由搭配。

④颜色也可以随意调,如下图所示。

⑤设置好了之后,看样子吧。恩,图老师小编是个没有艺术细胞的人,不好看别喷,仅仅为了举例而已。

Excel2007:输(图老师整理)入身份证号码的三种方法
我们在用到excel储存客户信息的时候,经常可能需要在表格里面输入客户身份证号码,可当我们把一长串号码输进去后,就发现整个单元格的内容就变成了科学计数法,怎样才能输入有效的身份证号码呢?这里我就来给大家分享一下吧。
方法一:
(本文来源于图老师网站,更多请访问http://m.tulaoshi.com/ejc/)①选中要输入身份证的单元格,单击鼠标右键,在弹出的下拉菜单中选择设置单元格格式。

②在弹出的设置单元格格式页面框中选择文本后按确定按钮。

③设置完成,现在已经可以在刚设置的单元格里面输入身份证号码了。如图所示:

方法二:
①选择开始菜单栏里面的数字选项卡右下方的箭头。

②在弹出的设置单元格格式页面框中的分类里选择自定义选项,在类型中选择@,然后点按确定按钮。

③设置完成,这是就已经可以在设置好的单元格里输入身份证号码了。如图所示:

方法三:
①直接把输入法换成英文状态。
②在输入身份证号码之前先输入一个'符号(单撇),然后接着输入身份证号码即可完成输入。

Excel2007如何创建多个方案步骤
平时工作中我们可能经常会用到在Excel2007中做方案表,如果一张方案一个表,方案太多的话做起来是不是会有些繁琐,让看的人也有些眼花缭乱,其实我们可以通过创建多个方案的方法,让别人可以在不同的方案之间进行比较查看,具体方法如下。
①建立如下图所示的工作表,我们将在此表上添加不同方案。

②选择数据菜单栏,单击数据工具选项卡中的假设分析按钮,从弹出的对话框中选择方案管理器选项。

③在弹出的方案管理器页面框中单击添加按钮。

④在弹出的编辑方案页面框中的方案名里填入你想设置的方案名字,这里输入最好方案举例,然后在可变单元格文本框中通过右边的拾取器按钮选择可变单元格区域,这里选择的是D2:D5区域,最后按确定按钮。

⑤在弹出的方案变量值对话框中输入你想设置的最好方案的数值,然后单击确定按钮。

⑥页面返回到了方案管理器,继续单击添加。

⑦在编辑方案页面框中输入最差方案,可变单元格依然选择D2:D5区域,然后单击确定按钮。

⑧在弹出的方案变量值里输入你想设置的最差方案的数值,然后单击确定按钮后即完成两个方案的创建。

⑨用户打开方案管理器,在鼠标双击最好方案时,D2:D5区域的数值就变成了你之前设置的最好方案数值,如图所示。

⑩当鼠标单击最差方案时,D2:D5区域的数值就变成了你之前所设置的最差方案的数值,如图所示。

Excel2007图表系列样式如何修改步骤
我们经常会在Excel2007中做图表,当我们需要将某个系列突出显示时,可以单独将该系列设置成独特的形式,以达到醒目的目的,具体怎么做呢?让我来为大家逐一分享。
①如图所示,我们以设置营销部的系列样式为例介绍设置单个系列样式的具体操作步骤。
(本文来源于图老师网站,更多请访问http://m.tulaoshi.com/ejc/)
②选中整个系列,再单击要进行设置的单个系列,在选中的单个系列上单击鼠标右键,在弹出的快捷菜单中选择设置数据点格式。

③在弹出的设置数据点格式对话框左边的栏目中选择填充。

④然后选中纯色填充按钮,再单击颜色按钮旁边的倒三角符号,在下拉列表中选择一种你要的颜色即可(这里以紫色举例)最后单击关闭按钮。

⑤此时营销部已经设置成独特的形式显示,如图所示。