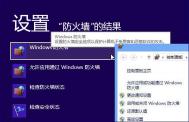用Windows 7防火墙来保护你的系统安全
大部分人工作和生活都离不开互联网,可是当前的互联网安全性实在令人堪忧,防火墙对于个人电脑来说就显得日益重要,在XP年代,WinXP自带的防火墙软件仅提供简单和基本的功能,且只能保护入站流量,阻止任何非本机启动的入站连接,默认情况下,该防火墙还是关闭的,所以我们只能另外去选择专业可靠的安全软件来保护自己的电脑。而现在Win7就弥补了这个缺憾,全面改进了Windows 7自带的防火墙,提供了更加强大的保护功能,下面就带大家一起来体验一下吧。
1. Windows 7防火墙的启动
在Windows 7桌面上,单击开始菜单处进入控制面板,然后找到Windows防火墙功能。

2. Windows 7防火墙的基本设置
防火墙如果设置不好,阻止网络恶意攻击不给力不说,还可能会阻挡用户自己正常访问互联网,所以之前很多电脑用户都不会去手动设置防火墙。现在情况就不一样了,Windows 7系统的防火墙设置相对简单很多,普通的电脑用户也可独立进行相关的基本设置。点击进入打开或关闭Windows防火墙设置窗口,点击启用Windows防火墙即可开启Windows 7的防火墙。

Win7新手用户尽可放心大胆去设置,就算操作失误也没关系,Windows 7系统提供的防火墙还原默认设置功能可立马帮你把防火墙恢复到初始状态。

Win7提供了三种网络类型供用户选择使用:公共网络、家庭网络或者工作网络,后两者都被Windows 7系统视为私人网络。所有网络类型,Win7都允许手动调整配置。另外,Win7系统中为每一项设置都提供了详细的说明文字,一般用户在动手设置前有不明白的地方先浏览一遍就可以。

3. Windows7防火墙的高级设置
作为不少Win7旗舰版高级用户来说,想要把防火墙设置的更全面详细,Windows 7的防火墙还提供了高级设置控制台,在这里你可以为每种网络类型的配置文件进行设置,包括出站规则、入站规则、连接安全规则等。

如此一来,Windows 7的防火墙设置就搞定了。目前国内很多电脑用户由于缺乏电脑安全知识同时又没有安装专业可靠的安全软件,仅仅一些免费的杀毒软件是不提供防火墙保护功能的,现在使用Windows 7系统自带的防火墙便可以为自己的系统增加一层保护,有效抵御网络威胁。
本文原文来自windows爬梯论坛:http://bbs.windowsparty.com/
Windows7也能看网络电视
目前有多少人在使用Windows7?据最新消息微软已成功售出4亿份正版操作系统,加上市场上流传以Win7旗舰版为首的盗版Win7系统下载,Win7激活次数可能已经超过10亿
我要看电视
一声声嘶力竭的呐喊打破了客厅的沉寂,唉~又没信号了!
自从换上新的数字机顶盒后,胖胖虎家的电视就经常没有信号。要说这数字机顶盒哪儿都好,频道又多画面又清,可就是经常断线让人倍感郁闷。当然这时常断一断信号倒也多了一样好处,那就是让胖胖虎的身材苗条了许多。原来这胖胖虎每次都会被大脸妹抓个壮丁,经常被揪着耳朵当起义务修理员。唉~ 谁说女子不如男,这拽耳朵的力气还真不是一般男人能比得了的。当然这里的修可不是搬个梯子去外面检查线路,而是通过家中的电脑收看网络电视。
(本文来源于图老师网站,更多请访问http://m.tulaoshi.com)要说如今的网络电视早已不再新鲜,什么PPS、PPTV、QQLive、UUSee,随便一说就能摆上一大桌子。可胖胖虎的办法却比较特别,既不用第三方软件,也不需麻烦地下载安装,只要打开Win7自带的Windows Media Center(媒体中心)就能收看到流畅的节目。那他到底是怎么做的呢?下面就让我们一起来看一看吧!
首先进入Media Center主界面,选择电视菜单→互联网视频选项。

图1 找到互联网视频
接着Media Center会(图老师整理)提示需要安装一个互联网视频插件,没有别的问题,勾选协议选择安装。

图2 安装互联网视频插件
接下来就是漫长的安装了,不过别担心,只有4MB而已。

图3 插件下载中
插件装好后会自动进入网络电视界面,与一般的第三方软件不同,这里的节目全都是以图片块形式弹出,顶端则由几组不同类别的节目列表组成,即有大家喜闻乐见的新闻、旅游,也有男同志们酷爱的探索、冒险,鼠标悬停后即可显示出节目介绍。当然和其他Media Center功能一样,你也可以通过键盘光标键来选择不同的节目,典型的Media Center风格。

图4 节目选择器很酷吧~
文章至此,剩下的操作就不必多说了,想看哪个节目直接点击即可。几秒钟后节目缓冲完成,这时流畅的视频画面也就显示到我们面前了。

图5 画面质量还不错吧~
至此咱们的故事就要告一段落了,可胖胖虎和大脸妹的战争却丝毫没有平息,原来Media Center中并没有大脸妹最爱看的韩剧,那么这次聪明的胖胖虎又会想出(图老师整理)什么高招呢?且听下回分解!
其实除了在Media Center中直接观看外,它也为我们提供了一个桌面小工具。打开后是动态显示的节目提示,每隔一段时间自动更换一屏,当然这可不是单纯的内容显示,点击后可直接调用Media Center执行播放,把它理解为一款电子电视报也不为过。

图6 Media Center的桌面小工具
Windows7/Windows8双系统开机菜单的修复方法
我们考虑到Windows 8的稳定性和兼容性,相信很多人都是装的Windows 7-Windows 8双系统,但是大家装了以后就会发现引导菜单会带来很多问题。为了更好的帮助大家,在这里把遇到的情况和大家分享一下,写这篇文章是为了能够帮助更多人少走弯路,文章内方法均以亲测。该方法适用于Windows 8目前为止全线产品。
首先说说可能的两种情况:
A.先装Windows 7,再装Windows 8
B.先装Windows 8,再装Windows 7
A情况,那么大家无疑得到的结果就是metro的引导菜单,这种菜单有两个缺点:
1.
开机后Windows 8是默认系统,如果选择Windows 7,势必会重启再进入Windows 7
(本文来源于图老师网站,更多请访问http://m.tulaoshi.com)2.
Windows 8一旦奔溃,没有系统盘引导,连Windows 7也无法进入
首先来分析一下造成这种情况的原因,众所周知,Windows 8里面引进了快速启动这项功能,官方给出的说法是将一部分系统启动所需的信息储存在一个文件里,开机后直接调用,就会节约很多时间。但是其实纠其本质,其实就是休眠。所以这就是为什么metro的引导菜单是在Windows 8图标显示以后出现,而不是在这之前出现,因为默认快速启动是打开的,那么开机后是不会直接读取引导,而会先进入系统,如果把引导菜单放在Windows 8启动前,那么就会直接跳过。
分析完原因,那么说说解决方法:方法就是把metro的菜单修复成开机就启动的普通菜单,我个人用的是BCDautofix v1.23(BCD),当然你也可以使用Windows 7的bootsect来修复。你可以在Windows 8下修复,但是事实证明Windows 8下使用,有一定机率会出现假关机现象,电源指示灯不灭,敲一下键盘就又回到登陆界面了,原因应该就是快速启动这项功能的本质造成的。所以建议大家还是先进Windows 7修复,自动修复完成后可以运行msconfig指令进入系统配置的引导标签下修改默认系统和图老师等待时间。
至于操作系统的显示文字你可以自己在Windows 7优化大师里改,这个需要netframework3.5环境,我的Windows 8里装了3.5,没有装的孩子可以在Windows 7下运行,修改操作系统显示文字,我修改的是windows8和windows7,显示简洁,上下顺序可以调整,我的是把windows8放在上面的。
这样就基本完成了,然后进入Windows 8,按win+X使用管理员权限运行命令提示符,输入指令powercfg -h off,或者去控制面板的电源选项里手动关掉快速启动,因为只有这样才是真正的关机,才会显示Windows 8图标前的引导菜单。不然还是会直接进入Windows 8,不显示引导。其实关掉也没啥,只是慢10秒左右,总时间大概30秒左右,不会有太大影响,但是Windows 7的启动就不用重新启动一次了,而且需要的时候再去控制面板打开或者运行powercfg -h on也行。
B情况,相对好解决的多,只要把Windows 8设成默认启动项,然后和A情况一样关掉Windows 8系统快速启动就可以了!
Windows7下快速备份输入法的方法
我们在使用win 7系统中,有些朋友想备份输入法,可是不懂怎么备份,今天三聯網就要为大家介绍下载win7系统中如何备份输入法!希望对大家有所帮助。
1、在Windows 7操作系统桌面上,右击计算机图标,在弹出的快捷菜单中选择打开选领。执行相应操作后,即可打开计算机窗口。在计算机窗口的菜单栏中单击工具菜单,在弹出的菜单列表中单击文件夹选项命令。
2、执行操作后,即可弹出文件夹选项对话框。单击查看标签,切换至查看选 项卡,如图2所示。
3、在高级设置列表框中选中显示隐藏 的文件、文件夹和驱动器单选按钮。
4、单击确定按钮,返回计算机窗口,即可显示电脑中所有隐藏文件和文件夹。双击系统盘磁盘(如C盘),进入C:Documents and Settings' AdministratorApplication Data Microsoft文件夹,选择IME文件夹。
5、在IME文件上右击,在弹出的快捷菜单中 选择复制选项。
6、在非系统磁盘分区中右击,弹出快捷菜单,选择新建文件夹选项。
7、即可新建一个文件夹,并将其重命名为输入法备份。
8、双击该文件夹图标,打开该文件夹,单击编辑粘贴命令。
9、win7执行操作后,即可将选中的输入法文件夹全部复制到该文件夹中,至此,备份输入法操作完成。
Windows7系统自动安装驱动程序的关闭方法
Windows7系统自动安装驱动程序的关闭方法 :
1. 按一下开始按钮,在开始搜索框中键入设备和打印机,然后单击打开。
2. 这个窗口中包含了所有连接到当前计算机上的设备。包括显示器、键盘、鼠标、打印机等等。
把鼠标定位到代表计算机的图标上。
[注意,图标的名称并不是我们常见的计算机,而是计算机在网络中的全名。要是不清楚计算机名,请打开开始菜单,然后右击计算机,选择属性。在系统窗口可以看到详细信息。]回到正题,把鼠标定位到代表计算机的图标上,右击,选择设备安全设置。
3. 弹出的新窗口会问您是否希望 Windows 为设备下载驱动程序。我们选择第二个否,让我选择要执行的操作。这之后,会弹出更多的几个选择项。我们选择第三项,阻止驱动程序的自动安装。
[始终从 Windows Update 安装最佳驱动程序软件是系统默认选项,也是最方便的。第二个选项,从我的计算机上找不到驱动程序软件时从 Windows Update 安装,比第一个选项保守些,也安全些。最后一个,从不安装来自 Windows Update 的驱动程序软件,拒绝自动安装驱动,是最安全的。]选择完了,别忘记按一下保存更改。