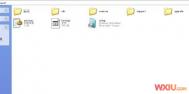硬盘安装Win7的图解详细教程
有很多用户在使用硬盘安装Win7时都采用原来硬盘安装Win XP的方法在安装,其实硬盘安装Win7的方法已经改了,采用硬盘安装Win XP的方法现在也安装不了Win7,下面笔者给出详细的硬盘安装Win7的方法。
1、将WIN7的安装包解压出来,一般情况下,你下载的都是ISO格式的镜像,解压出来后会有下图这样的文件:

2、将这些文件复制到一个非系统盘的根目录下,系统盘大多数都是C盘,而根目录就是某个磁盘,比如F盘双击后进去的界面。(那个NT6的文件可以暂时忽略,下面会说来历的)

4、下面就需要一个软件NT6 HDD Installer来帮忙了,下载后放到之前存放win7安装文件的盘符的根目录,也就是和win7的安装文件放到一起

5、运行,会出现下面的窗口,如果您现在的系统是XP可以选择1,如果是vista或者win7选择2,选择后按回车开始安装,1秒钟左右结束,之后就是重启系统了。
6、在启动过程中会出现如下界面,这时选择新出来的nt6 hdd Installer mode 1选项:

电脑常识
7、开始安装了

Y580N在Win7下播放音乐时内置扬声器无声
1、右键点击任务栏的声音图标选择播放设备,发现Realtek Digital Output为默认设备;

电脑常识
2、右键点击扬声器选择设置为默认设备即可。

备注:
刚买的Y580N没有预装Win7系统,安装Win7系统之前发现耳机接口有红光,安装完Win7系统和驱动以后就没有红光了,客户想要再次出现红光,怎么办?
耳机接口出现红光的两个必要条件:
1.选择Realtek Digital Output为默认设备
2.有音频播放即有声音输出
win7下hadoop安装配置注意事项
在win7下安装hadoop和其他windows平台有很多不同,通用的步骤就不重复了,把遇到的问题总结一下给大家参考,以免走弯路。
1.Do you want to use a different name? 选(图老师整理)no
2.Create new privileged user account 'cyg_server'? 选no
3.无法启动sshd服务时,出现如下异常:Privilege separation user sshd does not exist
修改/etc/passwd文件,在其中加入
sshd:x:109:65534::/var/run/sshd:/usr/sbin/nologin
win7合理管理系统进程释放更多的系统资源
Ctrl+Alt+Del这组合键是查询管理系统进程,系统进程可以查到系统正在运行的程序和所占的系统资源,用户们通过管理系统进程可以提高系统的使用资源,今天大家一起来学学相关的知识吧,释放更多的系统资源。
1.系统进程
这些大多是保证系统正常运行所需的进程。下面以笔者电脑上的进程列表为例(图1)来做个简单的介绍(默认情况下,WinXP会启动许多的系统服务,由于笔者关闭了一些不必要的系统服务,所以列表可能与大家的略有不同)。
①Svchost.exe:它是从动态链接库(DLL)中运行的服务的通用主机进程名称。每个Svchost.exe包含着一组服务。我们平时上网、磁盘管理、执行的计划任务等就是由这个进程来完成的。这就是典型的一个进程会对应多个程序。对于WinXP/2000系统会有多个此进程同时存在。*、病毒等也常常通过这个进程来加载,这样它的进程名和程序名就不一样了。
②Explorer.exe:资源管理器,我们常用的桌面、任务栏等就是由它来管理的。
③Winlogon.exe:管理用户登录,是在登录系统时加载的,作用就是保证用户能够正常登录系统。
④System和System Idle Process:系统默认服务,它作为单线程运行在每个处理器上,并在系统不处理其他线程的时候分派处理器的时间(别让CPU太闲了)。大家常常会发现它的CPU占有率数值很大,其实这表明CPU此时很空闲。
其他如Alg.exe、sass.exe 、Services.exe 、Csrss.exe、Smss也是系统进程,大家一般接触较少,具体说明就不介绍了。这些是系统正常运行所必需的进程,如果被关闭,系统可能会出现一些莫名其妙的故障。
2.用户服务或自行启动的进程
①运行Norton杀毒软件启动进程Navapsvc.exe和Navapw32.exe。
②任务栏输入法切换图标Ctfmon.exe,它是Office自动加载的文字服务,如果你没装Office,这里显示的是internat.exe。
③启动QQ后的进程QQ.exe、Timplatform(QQ的TM功能),这就是前面说的一个应用程序启动多个进程。
④Taskmgr.exe正在运行的任务管理器。
其他如启动Winamp(Winamp.exe)、Outlook Express(msin.exe)、Word(Winword.exe)、IE浏览器(iexplore.exe)、记事本(Notepad.exe)、EXCEL(Excel.exe)等程序后(括号中即为进程名),它们的进程名和程序本身是一致的,大家可以比较容易地判断出来。
管理进程
虽然任务管理器可以列出系统所有的进程,但是无法知道进程所在的路径、调用的模块、进程的关系(如子、父进程)、包含子服务等详细资料。下面介绍两种方法。
1.利用系统自带命令
在WinXP中,Tastlist和Taskkill就是专门用于查看和终止进程的两个命令。
①Tasklist命令,用于显示运行在本地或远程计算机上的所有任务的应用程序和服务列表,带有过程ID。
语法:
tasklist[.exe] [/s computer] [/u domainuser [/p password]] [/fo {TABLE LIST CSV}] [/nh] [/fi FilterName [/fi FilterName2 [ ... ]]] [/m [ModuleName] /svc /v]
各参数的说明请参考Windows的帮助(在系统桌面上按F1键后搜索这个命令即可)。比如要查看QQ.exe这个进程调用的模块,在命令行下输入:
tasklist /m
回车后就可以看到当前所有程序所调用的DLL文件了,当然也包括QQ.exe(如图2一个程序身后有很多模块在支援)。
②Taskkill命令,用于结束一个或多个任务或进程。可以根据进程ID或图像名来结束进程。
语法:
taskkill [/s Computer] [/u DomainUser [/p Password]]] [/fi FilterName] [/pid ProcessID] [/im ImageName] [/f][/t]
如要强行终止QQ.exe则输入命令:taskkill /im qq.exe /f。回车后即可结束QQ进程。
2.利用专门进程软件
Process Explorer(以下简称为PE)这个软件已经有国内的爱好者对它进行了汉化,下面就以汉化版来介绍。虽然系统命令可以列出进程比较详细的信息,但是无法知道进程包含每个服务的具体路径,以及调用的DLL文件。来管理进程。PE可以让使用者能了解到在后台执行的处理程序,能显示目前已经载入哪些模块,分别正在被哪些程序使用着,还可显示这些程序所调用的DLL进程,以及它们所打开的句柄。
下面就以用PE来查看Svchost.exe这个进程为例。如上所述,每个Svchost.exe包含着一组服务,而*们也非常喜欢它,常常通过注册为系统服务并借助它来启动。Svchost.exe进程只作为服务宿主,也就是说它只能提供条件,让其他服务在这里被启动,自己并不代表任何程序。这些系统服务是以动态链接库(DLL)的形式实现,*们把可执行程序指向Svchost,由它调用*文件的动态链接库来启动服务。如果仅依靠系统自带那两个命令是无法解析这个进程的。
运行PE后选中Svhoost.exe,右击选择属性,在弹出的窗口中就可以看到关于该进程的详细信息(如图3用工具查看进程就方便了)。
①查看路径。单击映像,可以看到Svchost.exe路径是在C:windows system32下。而它所注册的服务是imgsvc,父进程ID为554(Services.exe),(如图4了解进程的来龙去脉)。
②查看注册服务。单击服务可以看到所注册服务(imgsvc)的详细说明(如图5现在知道这些进程在做什么了)。
③查看调用模块。单击程序线程,可以看到所注册服务的每个线程和调用的模块(如图6从模块与进程的关系可以判断它是不是正常的)。
这样通过PE,我们就可以知道进程的详细信息了,如果发现进程有什么异常,即可按提示的路径和调用模块信息予以终止。
看完上面的介绍,大家能够管好电脑的这些进程了吧。总之,进程作为系统的一个重要组件,大家如果能够管识别并管好它,可以给使用电脑带来极大的便利。
(责任编辑:admin)
没有光驱照样安装Win7!U盘装系统教程
用U盘装系统装Win7已经不是什么新鲜事,网上也有一大堆U盘装系统教程教程虽多,但大多良莠不齐,笔者希望用真实案例,一步一步教大家学会用户U盘装系统,懂了怎么用U盘安装Win7,一通百通,无师自通也能学会用U盘安装XP、Vista、2008、甚至还没正式发布的Win8!
安装Windows系统,何须再用光盘?一个U盘即可解决所有的系统安装问题!下面是详细的用U盘装Win7系统教程,希望可以帮到大家。
用U盘安装系统教程分为四大步骤
第一:制作一个可以支持U盘启动的 Win7 PE 启动盘
第二:在笔记本/台式电脑里设置U盘启动
第三:用虚拟光驱加载Win7镜像
第四:用Win$Man安装Win7
如果还有第五六七八九步,那就是等待系统安装完成、安装驱动,安装常用软件,同步自己的数据等等琐碎事,那些大家都懂,笔者不再长篇大论,本文只详细介绍如何用U盘装系统(安装Win7)。
用U盘装Win7系统第一步制作Win7PE启动U盘
目前很多笔记本(特别是上网本)都不带光驱了,甚至有很多用户选择台式组装电脑也不要光驱了,因此装系统只能靠U盘或者移动硬盘。因此,一个拥有全能的U盘必不可少!
笔者注:从07年开始,U盘开始普及(U盘病毒也开始普及),各类主板也支持U盘启动(极少数不支持),因此用U盘来装系统已经成为最新的重装系统方案。再加上PE的出现,就算是经验丰富的装机装系统高手也选择在Windows界面下的PE里面重装系统Win7或者XP(当然也包括Win8),不会再在DOS里输入麻烦的代码来重装Windows系统。
制作Win7 PE 启动U盘的方法有多种多样,这里笔者只推荐最简单同时也是最有效的哪一种!天意U盘维护系统是目前少数几款支持一键将PE安装到U盘的工具软件!有了这么简单的工具软件,对于不想深入折腾的用户,就是福音!
一键制作支持PE启动U盘的安装方案很简单,在Win7或者XP系统里,双击打开天意U盘维护系统这个软件程序(图1),然后选择U盘盘符,在选择USB设备启动引导模式即可!非常简单。

图1 一键安装PE到U盘(点击图片查看大图,下同)
天意PE的版本可能会随着软件的更新而有所变化,但大概的安装方法几乎不变。
一个图可以说明的问题,笔者就不用插入第二个图来说明了。
用U盘装Win7系统第二步进入快速启动选择模式选择从U盘启动
很多人讨厌或者不懂装Windows系统,就是被全英文的BIOS设置难倒,哪怕那些已经通过大学英语六级的人也搞不懂BIOS里的英文是什么跟什么
其实,现在的笔记本、台式机(包括组装机)都有启动快捷键,开机的时候按照对应的启动快捷键,就自动进入笔记本或台式机的快速启动模式,然后选择需要启动的设备就行!

图2 各大笔记本品牌的启动快捷键表

图3 各大台式机品牌的启动快捷键表

图4 各大组装机主板品牌的启动快捷键表
如果台式品牌机和台式组装机根据以上启动快捷键表也无法顺利进行U盘启动,那只能通过设置BIOS这唯一也是最有效的方法了。
以笔者手上的华硕笔记本为例,根据图2所示的各大笔记本品牌的启动快捷键表,我们在开机的时候按ESC(如果没有把握在哪一秒钟按ESC健,请一秒钟按一下启动快捷键,这招屡试不爽)。

图5 华硕笔记本开机按ESC进入快速启动模式
由图6可以知道,进入笔记本的快速启动模式只需在开机的时候按一下快捷启动键就行!简直就是弱爆了!快看看你的笔记本启动快捷键是什么,以后记住就不怕不知道怎么U盘启动。
如何u盘安装win7系统教程
第一步:制作前准备及注意事项
1.下载一键U盘装系统软件:立即下载3.1专业版(注意:电脑内存不能小于512MB;U盘的容量不能小于256MB;)
2.下载win7系统到你的硬盘中(注意不是下载到U盘里) win7系统推荐:http://www.upanok.com/ghostxp/
第二步:安装一键U盘装系统软件制作启动盘
安装完成后,双击打开一键软件,画面如下图:插入U盘点击刷新按钮。点击下拉菜单,选择你的U盘,点击开始制作按钮(如图所标,1.2.3步骤)
(注意 操作前备份重要数据)

等待2分钟左右,会有下图的提示,此时可以弹出你的U盘,然后再从新插入

当你再次插入的时候会提示制作成功,此时你就可以使用了。

注意:由于U盘系统文件隐藏,你会发现u盘空间没多大变化。请不要担心此时没有制作成功
除3.1版本外,其他版本制作后直接打开U盘会可能会提示格式化U盘,此时,不要点击确定,你可以弹出U盘重新插入即可。
点击查看是否制作成功的办法
第三步:系统文件下载及放入
将刚刚下载的GHOST系统,复制到你的U盘中;
如果没有下载,请点击系统下载地址:http://www.upanok.c(m.tulaoshi.com)om/ghostxp/
第四步:重启,设置USB为第一启动盘(提示:请先插入U盘后,开机设置启动项)
常见的两种设置方法:
第一种:开机直接启动热键进入U盘系统,速查表:http://www.upanok.com/jiaocheng/60.html
第二种:开机设置BIOS后,进入U盘系统,速查表:http://www.upanok.com/jiaocheng/68.html
如下图为BIOS界面:

第五步:进入U盘系统启动菜单界面
系统恢复用两种办法,第一种是在PE中恢复系统,第二种是不进直接还原的C盘(使用方法:http://www.upanok.com/jiaocheng/62.html)
今天我们使用进入PE恢复系统:如下图所示:运行winpe

PE启动中,启动过程中会出现下面的界面,由于电脑的型号有所不同,可能会需要1-3分钟等待,请勿着急

如果你的笔记本电脑在启动PE时出现蓝屏,请查看硬盘为什么工作模式,如果为AHCI模式,可以调成IDE模式即可。调换后可再一次尝试进入PE。
第六步:进入WindowsPE恢复系统
(本文来源于图老师网站,更多请访问http://m.tulaoshi.com)PE里面有很多工具
今天我选择一个比较简单的工具,用ONEKEY(一键安装克隆版系统)进行恢复系统
如果你需要分区,DiskGenius图形化分区工具的使用方法http://wwwm.tulaoshi.com.upanok.com/jiaocheng/61.html

选择你要恢复的系统文件,(就是刚刚下载的win7系统)选择完后点击确定,如下图

确定是否恢复系统,下图所示:选择是

注意:如果用onekey找不到或者打不开你的系统文件,那么请将你的系统文件解压,然后再用ONEKEY试一下,切记系统文件命名时候,请不要使用中文命名
恢复系统,下图所示:

等恢复完成后重启计算机,重装完毕。
Mac OS X如何安装Win7
Mac OS X如何安装Win7
需要准备的:
1.Windows 7安装光盘,如果是Macbook Air,则必须准备外接光驱。
2.要安装的笔记本要与英特网连接(仅限Air)。
3.准备一个大于600MB的U盘(只限Air用户,且必须为FAT32格式)
一切准备就绪,下面开始Boot Camp安装Windows 7之旅。

在使用工具下找到Boot Cmap助理
在Finder下点选前往下面的实用工具,然后点选工具程序资料夹中的Boot Cmap助理。

阅读说明点击继续
点选打开之后,就会执行Boot Camp助理的说明等等,点选继续。

为要安装的Windows分区
接着程序出现请你分割硬盘的画面,你可以拖住中间的圆点,左右移动,来调整你要分割多少给Windows使用,接着按下分割就可以了。因为安装的是Windows 7,所以建议此分区的空间最好在20GB以上。

放入Windwos系统盘开始安装
之后,当程序分割完硬盘后,您会在您的桌面看见一个叫做BOOTCAMP的分区,接下来只要将您准备好的Windows光盘放入,再按下开始安装即可。值得一提的是,如果是Air,因为它没有提供原厂光盘或恢复U盘,所以它会将Windows 7的驱动下载到Mac系统的桌面上。下载驱动过程中必须保持电脑与互联网连接。
(本文来源于图老师网站,更多请访问http://m.tulaoshi.com)
将分区格式化为NTFS
接下来的Windows安装过程,都和一般PC的安装过程一样,唯一要注意的是,在上图的过程中,一定要格式化后面有标记BOOTCAMP的分区为NTFS,方可安装。

安装驱动
这时Windwos 7已经安装完毕,下面的步骤就是安装驱动。Macbook Pro提供了恢复光盘,里面装载了机器的所有驱动,只需将光盘放入光驱,按下一连串的Run setup.exe和Yes之后,就会看到下图,欢迎进入 Boot Camp 安装程序,之后就会自动把驱动程序安装到你的电脑上。而Macbook Air则需将Boot Camp助理下载的驱动转移到U盘中,再拷贝到Windows系统中安装。

可读取Mac分区中的内容
安装完驱动程序重新开机后,你就会看到在我的电脑里,出现Mac的分区,如下图红框中的Macintosh HD,这样你就可以在windows下共享Mac端的文件了,不过很可惜的是,也是只能读取,不能写入,也许是为了安全性的考量。

重启过程中按住option键选择进入系统
在Mac上安装完Windows后,你就可以自由地在两个操作系统间转换了,只要在开机时按住option键,就会出现以上的图示,利用左右键或者鼠标,甚至用Apple remote都可以来选择要启动Mac OS X或者Windows。