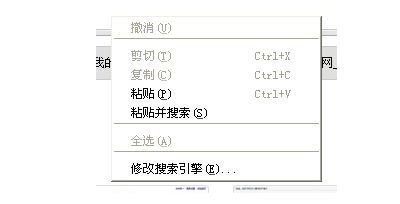让Win7工具栏重现XP复制粘贴按钮
Windows7的工具栏上没有Windows XP工具栏上那些复制、粘贴、删除等按钮,这让很多用户都感到不是很方便。对于这个问题,国内的Win7用户都试图寻找一个解决办法,但一直没有结果。偶然中,笔者在国外一论坛中看到这样一个方法,感觉非常不错。
仍然在固守Windows XP的用户应该不明白笔者的意思,先请大家看下面两张图,对比后您就易于理解了。如图1和图2:

图1为Windows7安装后的工具栏的原始情形,图2为修改后的状况。图2也就是Windows XP的经典样式,用户可以通过工具栏上的复制、粘贴、删除等按钮实现快捷操作。
特别提示:
如果您认为您个人习惯于用Ctrl+C、V的方式,而不喜欢通过工具栏快捷按钮进行相关操作,则可以跳过此文。
如果您也想实现图2的效果,要经过两个大的步骤:
1.首先要使得当前用户取得注册表相关项的完全控制权限;
2.修改已经取得完全控制权限下的一些项的值。
在下一分页中,笔者将先告诉大家如何获取权限。
获取完全控制权限:
运行注册表编辑器,定位到HKEY_LOCAL_MACHINESOFTWAREMicrosoftWindowsCurrentVersionExplorerFolderTypes,右键单击FolderTypes,选择权限(如图3)。

图3
在打开的FolderTypes的权限对话框中,点击高级按钮(如图4):

图4
接着,请在打开的FolderTypes的高级安全设置对话框中,点选中当前用户并点击编辑按钮(如图5):

图5
最后,在打开的FolderTypes的权限项目对话框中获取完全控制权(如图6):

图6
至此,我们就完成了第一步工作。下一步的操作相对比较简单,但涉及的项比较多。
修改项FolderTypes下的相关值:
还是在HKEY_LOCAL_MACHINESOFTWAREMicrosoftWindowsCurrentVersionExplorerFolderTypes,右键单击FolderTypes这个分支下,请分别找到如下项目:
{0b2baaeb-0042-4dca-aa4d-3ee8648d03e5} (图片库)
{36011842-dccc-40fe-aa3d-6177ea401788} (文件搜索结果)
{3f2a72a7-99fa-4ddb-a5a8-c604edf61d6b} (音乐库)
{4dcafe13-e6a7-4c28-be02-ca8c2126280d} (图片搜索结果)
{5c4f28b5-f869-4e84-8e60-f11db97c5cc7} (通用,所有文件夹的项目)
{5f4eab9a-6833-4f61-899d-31cf46979d49} (通用库)
(本文来源于图老师网站,更多请访问http://m.tulaoshi.com){5fa96407-7e77-483c-ac93-691d05850de8} (影片)
{631958a6-ad0f-4035-a745-28ac066dc6ed} (视频库)
{71689ac1-cc88-45d0-8a22-2943c3e7dfb3} (音乐搜索结果)
{7d49d726-3c21-4f05-99aa-fdc2c9474656} (文件)
{7fde1a1e-8b31-49a5-93b8-6be14cfa4943} (通用搜索结果)
{80213e82-bcfd-4c4f-8817-bb27601267a9} (压缩文件夹,ZIP文件)
{94d6ddcc-4a68-4175-a374-bd584a510b78} (音乐)
{b3690e58-e961-423b-b687-386ebfd83239} (图片)
{ea25fbd7-3bf7-409e-b97f-3352240903f4} (影片搜索结果)
{fbb3477e-c9e4-4b3b-a2ba-d3f5d3cd46f9} (文档库)
以上每一项后面括弧中内容为笔者添加的说明。
分别定位到以上的每一项后,然后分别在其下再添加两个项(如果没有的话需要添加):TasksItemsSelected、TasksNoItemsSelected,然后根据需要分别修改这两个项的值。
比如,如果某项中已经存在TasksItemsSelected和TasksNoItemsSelected,并且值为Windows.slideshow;Windows.print;Windows.email等。你可以根据情况将其修改为Windows.Burn;Windows.email;Windows.slideshow;Windows.print;Windows.Delete等内容。
小提示:
输入时,两个值之间用英文半角的分号隔开的。此外,由于涉及权限控制和修改注册表等操作,建议用户先部分或全部备份注册表,然后再修改。
微软官方出于什么样的目的在Windows7中取消了Windows XP一些经典样式,这我们不好猜测。但我们可以自力更生,通过修改注册表文件,以恢复自己喜欢、习惯的使用样式。
教你任意调节Win7任务栏
1、显示快速启动栏
Windows7 默认不显示快速启动栏,用下面的方法就可以找回快速启动栏了。在任务栏上右键,选择工具栏,新建工具栏,在弹出的对话框中输入:%UserProfile%AppDataRoamingMicrosoftInternet ExplorerQuick Launch,这时会弹出路径不存在的提示,不用管它,点击确定,然后就会出现一个名为Quick Launch的文件夹,选中然后点击选择文件夹即可完成操作。
2、让库显示我的电脑
在默认情况下,任务栏上会有一个库按钮,打开之后会进入系统的库文件夹,如果你不常用库功能,可以将这个按钮设置为打开直接进入计算机。
右键点击库按钮,再右键点击Windows资源管理器,选择属性,目标(T)一栏中的数值为:%windir%explorer.exe,我只需要在这一串数字后面加上一个空格和逗号即可,点击确定完成修改。
3、调整任务栏位置、图标大小
Windows7的任务栏大了很多,排列方式也发生了变化,要是不习惯,可以通过属性设置来进行调节。
在任务栏空白处点击右键选择属性,在任务栏标签中即可进行设置,我们可以条件任务栏图标的大小,位置,自动隐藏,还可以设置任务栏按钮的排列模式,如果你不习惯Jumplist列表排列,可以把任务栏按钮设置为从不合并。
4、善用右键功能
我们可以把各种程序都拖动到任务栏上快速启动,你是不是只使用了左键来打开这个简单功能?假如对任务栏上的图标点击右键,或许又会有新的功能。
比如我们右键点击库按钮,可以发现这里会根据你的操作自动列出常用的文件夹方便快速进入;假如是傲游这样的浏览器,点击右键图标还会显示最常浏览的网页;假如是WMP播放器这样的软件,还会显示出播放最频繁的视频、音乐等等。
5、用QuickJumplist打造超级快速启动
QuickJumplist是一款国产的Windows7任务栏增强软件。虽然我们可以把各种软件锁定到任务栏,不过任务栏的长度是有限的,要是你常用到的软件和文件夹比较多,在任务栏上一长串图标,也不好看,用QuickJumplist就能解决这个问题。
这款软件只有一个文件,直接点击即可使用。点击文件即可添加任意一个软件的执行程序到这款软件的list列表中,同理点击文件夹即可添加任意的一个文件夹进来,添加完成之后,再点击创建按钮,即可把刚刚添加的内容制作成Jumplist列表,这时再点击右键我们就能看见刚刚添加的内容了,点击即可使用,如果觉得方便,可以将这款软件锁定到任务栏长期使用。
6、任务栏也得用上玻璃特效
AERO玻璃特效是Vista和Windows7中独有的显示效果,让界面看起来更加漂亮。Win7中开启了玻璃特效之后,会发现任务栏的Jumplist列表依然是白底黑字,和整体效果有点不符,所以我们让这个Jumplist列表也用上玻璃特效。
先安装7stacks这款软件,虽然是英文的,但是操作很简单,安装完成之后,点击桌面的Create a new 7stack,打开设置界面。最上面的folder to use for stack一栏的意思是设置Jumplist列表中显示的内容,你可以选择一个文件
夹或者把常用软件的快捷方式存放在一个文件夹中,然后再指向这个文件夹,这里选择的是D盘。其他设置保持不变,点击最下方的Dreate Shortcut on Desktop,这时会在桌面上生成一个叫做Drive D的快捷方式,关闭软件,把这个快捷方式拖到任务栏锁定,然后左键点击,即可看见华丽的效果。
7、Gmail邮件预览
虽然Windows7中有侧边栏这个功能,可以把各种小工具添加到桌面,不过有一个问题就是如果在浏览网页或者进行文档操作的时候,想要查看侧边栏的信息,除非把侧边栏工具设置为前端显示,不然必须切换到桌面才能进行查看。前端显示又会对操作造成影响,要是可以把一些重要的工具设置到任务栏显示那样会更方便。
(本文来源于图老师网站,更多请访问http://m.tulaoshi.com)Gmail是目前比较流行的邮箱,要是你在Windows7下使用Gmail,那么就一定要使用Gmail Notifier Plus这一款插件,可以在任务栏直接预览邮件以及写新邮件等操作。
单击这个软件,即可在任务栏出现一个红色邮件图标,第一次使用会要求你输入正确的Gmail帐号信息,如果登陆成功,在AERO特效开启时把鼠标放在这个图标上即可查看最新的邮件,点击右键还可以进行其他操作。
8、任务栏显示硬件信息
很多朋友都喜欢查看实现的电脑硬件信息,以便及时处理存在的问题,通常都是借助于注入鲁大师之类的硬件检测软件来进行查看,现在我们通过几个小插件,可以让硬件信息在任务栏显示。
相信大家最需要知道的就是CPU、内存的实时使用率,我们可以使用TaskbarCpumeter和TaskbarmemoryMeter这两款插件,双击即可在任务栏显示出来,不过这两个插件有所不同的是,不会显示详细的信息,而是以颜色来进行表示,我们可以单击任务栏上的图标来设置颜色表示CPU和内存的使用量,查看比较方便。
解决Fraps在win7或vista下无法显示帧数的问题
本人自从Vista升到Win7之后就没有正常使用过Fraps,无法在游戏中显示帧数,用了很多版本都不行,在网上也没有找到解决方法
前两天刚刚装了正式版的Win7,64位的,持侥幸心理安装了Fraps,运tulaoshi.com行PES 2009测试了一下,可以正常显示,但是第二天开机之后又不行了,不管什么游戏都不行。
遂自己研究,偶然情况下发现,使用管理员身份运行游戏之后就可以正常显示帧数了(方法不用教吧?右键单击快捷方式,然后点以管理员身份运行),希望能帮上那些Vista和Win7系统下无法正常使用Fraps的玩家们。
Win7使无线上网变得更简单
无线网络轻松连接
笔记本无线上网越发流行。在Windows7中,无线上网的设置变得非常简单直接,很人性。
首先,在Win7中系统界面右下角的网络连接的图标变成了 。鼠标点一下就会系统自动搜索到的各种无线网络信号。
。鼠标点一下就会系统自动搜索到的各种无线网络信号。

点选你需要连接的网络信号,点连接按钮,系统就会为你建立连接,如果是需要经常使用的无线网络信号,那么你可以在点连接前勾选自动连接,下次再开机,系统会自动识别网络信号并连接。
如果你选择的网络连接含密码保护,系统会显示 ,正确输入密码后,就可以连接到无联网了。如果你选择的网络连接有密码保护,系统会显示
,正确输入密码后,就可以连接到无联网了。如果你选择的网络连接有密码保护,系统会显示 ,那么请一定注意,现在无线网络状况复杂,为了信息安全,在你不熟悉或无法确认此网络信号是否安全的时候,请避免连接这些带警示的网络信号。网络连接上以后,桌面任务栏右下角的网络连接图标会变成
,那么请一定注意,现在无线网络状况复杂,为了信息安全,在你不熟悉或无法确认此网络信号是否安全的时候,请避免连接这些带警示的网络信号。网络连接上以后,桌面任务栏右下角的网络连接图标会变成 ,还可以随时看到无线信号强弱的变化m.tulaoshi.com。
,还可以随时看到无线信号强弱的变化m.tulaoshi.com。