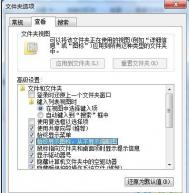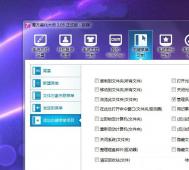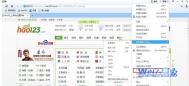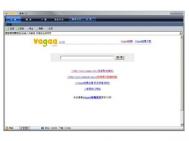解救Win7系统假死机现象
在使用Windows7系统的时候,会遇到假死机的现象。本文介绍了几种在Windows7中避免假死机情况的办法,以供网民们学习。
尽管Windows7系统功能强大、兼容性良好,不过该系统仍然存在一些小问题,如果对这些问题不加重视,可能会造成系统频繁假死。为了保证工作效率,我们有必要及时采取措施,解救频繁假死的Windows7系统,确保系统稳定。
关闭缩略图功能
在计算机硬件配置略低的Windows7系统中,我们尝试打开含有多个视频文件或若干图像文件的文件夹时,Windows7系统可能会立即假死现象。引起这种系统假死现象的主要原因,就是打开这样的文件夹,Windows7系统在短时间内同时创建若干个缩略图,而创建缩略图的操作会急剧消耗大量系统资源、直到Windows7系统出现假死现象。很显然,只要关闭该系统的缩略图显示功能,就能解决打开含有视频或图像文件夹引起的系统假死现象。
首先依次打开单击开始→所有程序→附件→Windows资源管理器,随意选中一个文件,单击工具栏中更改您的视图选项旁边的下拉按钮,从下拉列表中选择小图表选项;其次单击组织→文件夹和搜索选项命令,弹出文件夹选项设置框,点选查看标签,展开如图1所示的标签设置页面,选中始终显示图标,从不显示缩略图选项,再按确定按钮就能关闭缩略图功能了。
(本文来源于图老师网站,更多请访问http://m.tulaoshi.com)
图1 关闭缩略图功能
当然,通过上述设置,系统资源管理器仍然有可能出现假死现象,为了避免该现象拖累Windows7系统的正常运行,我们可以强制系统资源管理器在假死后自动重启。要做到这一点,只要将鼠标定位到HKEY_LOCAL_MACHINESOFTWAREMicrosoftWindowsNTCurrentVersionWinlogon注册表节点上,双击AutoRestartShell双字节键值,在其后的设置对话框中输入1,再刷新系统注册表就OK了。
强制使用单独进程
用户同时打开了Windows7系统的几个文件夹,其中某个文件夹由于某些原因造成系统发生假死现象。那么,用户此时打开的其他文件夹或系统桌面都会受到影响。为了不让某个文件夹的意外因素影响整个系统,我们可以强制Windows7系统使用单独进程打开文件夹,这样某个文件夹遇到问题时,Windows7系统只会自动关闭出现问题的文件夹窗口,而不会造成系统发生假死现象。
首先按同样操作方法打开Windows7系统资源管理器窗口,依次单击组织→文件夹和搜索选项命令,弹出文件夹选项设置框,点选查看标签,选中对应标签页面中的在单独的进程中打开文件夹窗口选项,并按确定按钮,这样Windows7系统日后就会使用单独进程打开文件夹了。
自动关闭假死程序
有的应用程序由于操作不当或其他原因,出现了假死现象,该现象可能会连带Windows7系统发生假死现象。遇到由这种原因引起的Windows7假死现象时,我们只需按照如下步骤修改该系统注册表,强制系统自动关闭那些发生假死的应用程序,这样就能恢复Windows7系统的正常工作状态。
首先依次单击开始→运行命令,在系统运行框中执行regedit命令,弹出注册表编辑窗口,依次跳转到HKEY_CURRENT_USERControl PanelDesktop注册表节点上。
其次用鼠标双击目标节点下的字符串键值WaitToKillAppTimeout,弹出如图2所示的编辑字符串对话框,在其中输入10000或更小的数字,并单击确定按钮保存设置,再刷新系统注册表,这样Windows7系统日后发现应用程序10秒钟或指定时间内没有响应的话,就会自动关闭应用程序,而不会造成Windows7系统发生假死现象。

图2 编辑字符串
调整系统缺省库
用鼠标双击Windows7系统资源管理器中的某个磁盘分区图标时,鼠标指针可能始终处于圆环形运行状态,在这种状态下如果强行点击资源管理器窗口中的关闭按钮时,Windows7系统可能会弹出未响应,这种现象也有可能引发Windows7系统假死现象。之所以会出现这种现象,很可能是系统资源管理器缺省库调整了,此时我们不妨调整系统缺省库来解决这种问题。
首先依次单击开始→所有程序→附件→Windows资源管理器选项,用鼠标右键单击资源管理器选项,从弹出的快捷菜单中执行属性命令,弹出如图3所示的属性对话框。

图3 资源管理器属性
其次切换到快捷方式标签设置页面,在该页面的目标文本框中输入%windir%explorer.exe字符串内容,再单击确定按钮保存设置操作,这样Windows7系统就能直接打开磁盘分区窗口,而很少发生假死现象。
调整系统兼容性
有时,运行一些特定的应用程序时,Windows7系统也有可能发生假死现象,这种现象多半是应用程序与Windows7系统不相兼容引起的。此时,我们不妨尝试调整系统兼容性,来恢复Windows7系统的工作状态。
首先,打开该系统的资源管理器窗口,打开目标应用程序的运行文件,用鼠标右键单击该文件,从弹出的快捷菜单中执行属性命令,展开该运行文件的属性对话框。
其次,点选兼容性标签,打开如图4所示的标签设置页面,选中以兼容性模式运行这个程序选项,同时从该选项的下拉列表中选中Windows XP(Service Pack3),再按确定保存设置。这样我们以后再次运行相同的应用程序时,Windows7系统就不大容易发生假死现象了。

图4 以兼容性模式运行程序
善用系统修复功能
如果Windows7系统频繁假死,而用户又没有及时采取措施进行应对。那么,总有一天该系统会涉临崩溃。为了彻底解决Windows7系统频繁假死现象,我们不妨使用该系统自带的修复功能,尝试将系统工作状态恢复到正常。
在使用Windows7系统的修复功能时,可以在系统启动过程中及时按下F8功能键,当弹出系统选择菜单时,选中修复计算机选项,并单击回车确认,之后按照向导提示就能进入到系统恢复选项页面。
选中启动修复选项,Windows7系统就能自动修复本地系统可能存在的各种隐性错误,整个修复过程不需要用户介入,当修复操作结束后要弹出请重启计算机,以完成修复时,那么用户只要重启Windows7系统就能解决问题了。要是屏幕出现系统修复无法自动修复此计算机提示时,那就意味Windows7系统的自动修复操作失败,此时可以通过该系统自带的系统还原或系统映像恢复功能,来尝试进一步恢复操作。
让Win7任务栏拥有四倍空间
随着Windows 7使用时间增加,渐渐发现有个挺尴尬的问题,任务栏空间越来越小。因为习惯了Windows 7任务栏的锁定图标功能,不经意间就把各种程序图标放到任务栏上去了。虽然我们可以通过改用任务栏小图标来缓解空间问题,但实际效果并不理想,仅能节省出 20%左右的空间。换台显示器,提高分辨率?可这需要额外的费用,显然不合适。那么就没有其他有效途径增加任务栏空间了吗?
非也,经过不懈努力,终于在网上发现有一款Win7任务栏增强工具,能够在不改变当前硬件和设置的情况下翻倍增加任务栏可用空间。这款软件名为Bins,目前还处在公开测试版阶段,它可以把任务栏上的多个图标分组归类,从而释放更多的空间,对比图如下。

这个软件很简单,下载后运行安装,完成后会自动运行,会在任务栏上方会弹出一个使用提示,点击Next就能看到如何使用它的动画演示,不愁用不来。

只要你看过软件自带操作演示,就会发现Bins的使用非常简单,把一个图标拖到另一个图标上,就会弹出一个额外小窗,再把它移上去就完成了。

此时,程序图标会缩小以平铺方式显示,任务栏上最多显示4个图标(按从左至右的顺序显示前4个,可以通过交换位置来改变显示图标),但每个分组可存放的图标数量不受影响。分组后运行中的图标会在前段显示,同时所有程序窗口预览时会合并在一起。

想从分组中分离图标也是通过拖拽的方式,将目标拖动到任务栏空白位置松开鼠标即可。
通过这么一个小软件,立即让你的任务栏可用空间大幅增加,即使每个分组只放四个图标,也能将图标数量缩减到原来的四分之一,而腾出的空间我们可以继续放更多图标(如果你有那么多可放的话)。
除了基本的分组功能,Bins还有些比较有趣的东西,下面简单介绍一些
1、首先,每个分组都会有一个组长,比如上图的浏览器分组,是将其他图标拖到IE图标上所形成的分组,那么IE就是组长,点击整个分组可以直接运行组长程序。
其次,组长本身不能从组里分离出去,组员则可以随意移动。但我们可以更换组长来达到分离IE的目的,在其他图标上右键选择Make primary icon of Bin来改换组长。

需要注意的是,这个操作实质上是解散整个分组然后重新以另一个图标为基准的组合过程,期间会有提示框要求我们确定,然后会看到这些图标的重组变化。
2、软件运行时会驻留系统托盘的通知区域,双击其图标可以进行一些设置,其中这三项会对我们比较有用。
同组程序/窗口循环切换

勾选上面这一项可以让我们在分组图标有多个程序(或者单个浏览器打开2个及更多标签时)运行时,通过点击分组图标直接在这些窗口/标签之间循环显示。
停用Bins并恢复任务栏原样
需要首先点击主界面上方的Extras按钮,下面那个最大的按钮,点击它可以关闭Bins的分组功能(m.tulaoshi.com)并将所有图标还原到任务栏上。同时这个按钮文字会变成Undo,再次点击又可以恢复之前的分组方式。

将文件/文件夹锁定到任务栏
同样在Extras下,有个Enable pinning fils/folders onto the taskbar选项,勾选之后允许你把文件或者文件夹也锁定到任务栏上去。这样我们就可以把一些常用文件夹放到任务栏上,再通过分组合并到一起方便我们使用。
怎么样,这个软件是不是很棒呢?如果你开始为任务栏上越来越多的图标而烦恼,那么不妨试试这个东西吧。
Win7系统提速技巧
1、减少随机启动项
随机启动项,可以直接在开始菜单-运行中输入msconfig,在弹出的窗口中切换到Startup标签,禁用掉那些不需要的启动项目就行,一般我们只运行一个输入法程序和杀毒软件就行了。
2、减少Windows 7系统启动显示时间
在开始菜单-运行中输入msconfig,在弹出的窗口中切换到Boot标签,右下方会显示启动等待时间,默认是30秒,一般都可以改短一些,比如5秒、10秒等。选中高级选项 ‘Advanced options’,这时又会弹出另一个设置窗口,勾选上‘Number of processors’在下拉菜单中按照自己的电脑配置进行选择,现在双核比较常见,当然也有4核,8核,就这样确定后重启电脑生效。
3、加快 Windows 7关机速度
上面讲了如何加快Windows 7的启动速度,既然启动时间能降低,相对应的关机时间同样能减少。这项修改需要在注册表中进行。
操作方法:还是在系统开始菜单处键入‘regedit’回车打开注册表管理器,然后找到这个键值 &lsqTuLaoShi.comuo;HKEY_LOCAL_MACHINESYSTEMCurrentControlSetControl’,鼠标右键点击 ‘WaitToKillServiceTimeOut’将数值修改到很低,一般默认是12000(代表12秒)这是在关机时 Windows等待进程结束的 时间,如果你不愿意等待可以把这个时间值改小,任意值都可以,修改完成后也需要重启电脑才能生效。
4、窗口转换更快速
Windows 7绚丽的效果的确美观,但漂亮的效果就需要拿速度来交换,因此如果你想要Windows7 中的各个窗口切换得更快速,那关闭窗口最大、最小化的动画效果后,你会发现窗口切换得更快了。操作方法:首先在 Windows7开始菜单处键入SystemPropertiesPerformance,然后找到 (Visual Effects)可视化效果标签,去掉其中 Animate windows when minimizing and maximising选项的勾选点确定就完成了。
5、删除多余的字体
以上的那些修改有些用户可能有点不敢下手,但是这一项操作你绝对不用手软。Windows系统中的字体特别是TrueType默认字体将占用一部分系统资源。你只需保留自己日常所需的字体即可,其余的对你来说没有一点用处。操作办法:打开控制面板找到字体文件夹(路径地址是Control PanelAll Control Panel ItemsFonts),然后可以把自己不需要经常使用的字体都移到另外一个备份起来的临时文件夹中,以便日后你想使用时可以方便找回。如果你觉得自己不会再使用这些字体都不必备份,完全卸载了也可以。总之,你卸载的字体越多空闲出来的系统资源也就越多,Windows 7系统整体性能当然提高。
6、更快的任务栏预览
操作方法:依然在开始菜单中键入‘regedit’命令后回车打开注册表,然后寻找键值‘HKEY_CURRENT_USERSoftwareMicrosoft WindowsCurrentVersion ExplorerAdvanced’, 鼠标右键点选高级设置‘Advanced’,再选中‘New DWORD’,输入‘ThumbnailLivePreviewHoverTime’ 数值,右键点选该项选择‘Modify’修改,下面就可以选择十进制计数制,输入一个新值单位为毫秒。比如,输入200那就表示0.2秒,总之你可以按照自己想要的速度来设置,确认后也需要重启电脑才会生效。
7、禁止Aero主题
Windows 7 系统中提供的Aero主题也是很占用系统资源的,如果你想要系统速度快一些,那么很有必要不使用该主题。操作方法:鼠标右键点击桌面选择 ‘Personalise’属性然后选择‘Window Color’标签,然后不要勾选‘Enable Transparency’这项,点击‘Open classic appearance properties for more color options’,接下来随便选择一个标准主题就可以了。
8、隐藏Windows 7服务项
Windows 7 操作系统中的一些服务项会占用过多的内存,如果你又不使用这些服务就白白浪费了系统的资源。但我也不是想让大家禁用这些服务,毕竟某些时候也许你就需要使用到。最好的办法是能够完全明白每一项服务后进行调整设置,这对电脑初级用户来说也许有些难度,建议放弃这项优化,但是高手可以一试。
操作方法:打开Windows 7的控制面板,点击‘Administrative Tools’然后选择‘Services’。右键依次点击每个服务进行设置,这项操作请一定小心进行。
Win7系统共享xp打印机方法图解
很多人根据个人不同的习惯,安装的系统也就不一样。但是在工作中的话,如果是不同的系统,比如Win7要共享xp的打印机共享xp的文件能不能实现呢?自然也是可以的,只要在各自的电脑设置一下,就能方便的连接共享打印机,工作上省掉麻烦节省很多时间和效率。下面就针对win7系统如何共享xp系统的打印机进行介绍,有在工作上需要的朋友们可以以此借鉴。
一.首先我们要在Win7这边设置好,打开服务。
在桌面上右键点击我的电脑或计算机,选择管理后找到服务和应用程序,打开服务。
或者使用快捷键WIN+R打开运行窗口,输入services.msc回车,同样可以打开服务设置。

将以下列出服务的[启动类型]选为[自动],并确保[服务状态]为[已启动]。
Server
Workstation
Computer Browser
DHCP Client
Remote Procedure Call
Remote Procedure Call (RPC) Locator
DNS Client
Function Discovery Resource Publication
UPnP Device Host
SSDP Discovery
TIP/IP NetBIOSHelper //这个在xp系统没有开启,win7共享需要开启。
2.同样再次右键计算机打开属性,可以看见工作组,如果xp系统的电脑又分类在工作组,将自己的win7系统添加到相同工作组,可以根据更改设置更改到同样的工作组。

3.在桌面点击开始,打开控制面板,点击网络和Internet,找到网络和共享中心页面,在选择家庭组和共享选项,开启网络共享和文件共享。

点击更改高级共享设置进去,更改共享设置。启用网络发现,启用文件和打印机贡献,。


再次回到控制面板,打开系统和安全,点击进去Windows防火墙,允许程序或功能通过Windows防火墙,添加文件共享到防火墙例外,将网络发现、文件和打印机共享勾选,允许共享访问。


二.以上是对win7系统的设置,xp这边同样也需要一些设置才能共享。XP系统要将共享的打印机和文件设置为共享。
1.打开网上邻居属性-本地连接属性-安装-协议-"nwlink ipx/spx/netblos compatible transport protocl" 双击。再选择网络功能类型选框中选择协议,进行添加。
里面还有个"network monitor driver"也要安装. (自动安装不要安装盘的)。


2.点击开始,打开运行窗口,输入services.msc, 找到"server"服务,弹出窗口对属性启动类型选择"自动"确定,然后在左边点"启动",确定。
3.组策略设置:
和上面一样再次打开运行窗口,输入secpol.msc ,打开安全设置,本地策略
用户权利指派,点击"拒绝从网络访问这台计算机"属性,删除里面的"所有用户组"。
安全选项:
网络访问:不允许SAM 帐户的匿名枚举, 属性选择"停用"。
网络访问: 不允许 SAM 帐户和共享的匿名枚举,属性选择"停用"。
网络访问: 本地帐户的共享和安全模型,属性改为"经典。本地用户以自己的身份验证"。
4.用户管理---启动guest用户。
(本文来源于图老师网站,更多请访问http://m.tulaoshi.com)我的电脑右键,点击管理、本地用户和组、用户,把右边的guest用户属性"帐户已停用前面的钩去掉"。
最后再重新启动电脑,Win7系统就能共享xp打印机,同时xp共享出来的文件win7系统也都能看得见并随时共享,方便了很多是不是,还不知道方法的朋友们可以试看看。
预装Win8改装Win7的操作步骤
步骤一:将BOOT模式更改为legacy引导模式
V,B,K,E,M系列:如V480、V580、B480、B580、B490、B590、K29、K49、E49、M490、M495
1. 开机F1进入BIOS,选择-如下图:

2. 按加载默认设置,如下图:

3. 按保存退出。如下图:

Y,U,Z,S,G系列机型:如Y400、Y500、Y480、Y580、S206、S300、S400、S405、Z380、Z480、Z485、U310、U410、U510、G480、G580、(m.tulaoshi.com)G780、G485、P580、N580等
1. 按进入BIOS,部分机型需要按+进入BIOS,选择-将选择为.如下图:

2. 按加载默认设置,按保存退出;

3. 按保存退出,如下图:

步骤二:安装系统
可能会遇到的问题:
1. 安装程序无法分区或分区后不能点击下一步安装
2. 可以正常分区安装,但是在windows启动时,在windows logo 处死机
3. 提示磁盘函数错误
必须把原来的所有分区都全部删除后再重新创建分区,这样安装程序会自动把硬盘由GPT改成MBR
同时请提醒用户,此操作会导致硬盘所有数据清空,包括一键恢复功能也会被清除
如下图:依次选中分区,并依次点击删除,将所有分区删除后新建重新安装

如果上述操作后还是不能正常安装,请按照下面的方法操作:
1. 使用Win7光盘或者U盘引导,进入系统安装界面;

2. 安装界面按Shift+F10,在命令提示符窗口输入: diskpart回车;
3. 输入select disk 0 回车 ;
4. 输入 clean回车;
5. 输入 convert mbr 回车;
6. 重启电脑后重新分区安装即可。
操作步骤截图如下: