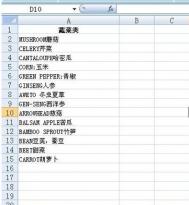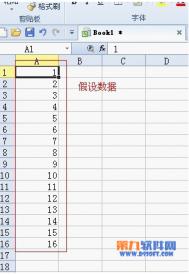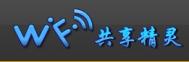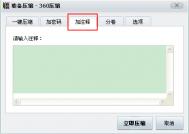Excel怎么批量隔一行插入一行
有的时候为了排版好看,或者是避免大量数据处理时定位混乱,需要在每行下面插入一空白行。数据较少时,手动添加即可。遇到大量数据需要插入空白行怎么办呢?下面教您怎样用方便快捷的方法批量处理隔行插入空行的问题。
第一步、打开需要编辑的Excel表格。现在需要调整菜谱正文的排版,在正文菜谱内容每隔一行插入一空行。将光标移动到B2中。

第二步、将光标定位在B2单元格,输入1。将光标移动到B2单元格右下角,按crtl键,下拉列表,在B列依次输入1、2、314.输入的具体数字是以菜谱正文的内容,即需要插入空白行的行数,来决定的。


第三步、将光标移动到B15单元格。继续完成辅助列。输入1.5。将光标移动到B15单元格右下角,按crtl键,下拉列表,在B列依次输入1.5、2.5、3.513.5.
ps:具体输入的数字与(B2:B15)呈等差数列。

第四步、选中B2到B15单元格。如图所示。点击开始-排序和筛选-升序。如图所示。
(本文来源于图老师网站,更多请访问http://m.tulaoshi.com/ejc/)

第五步、在弹出的排序提醒对话框中,默认值是扩展选定区域,保持默认值,点击排序。最终显示结果下面图二。是不是左列的每行下方都插入了一空白行了呢。


Excel中如何用数据透视表进行分类打印
入数据透视表
选择数据源中的某个单元格,单击插入选项卡,在表格组中单击数据透视表,弹出对话框后直接点确定,在新工作表中插入数据透视表。

在数据透视表字段列表中依次勾选各个字段名称,将各个字段添加到数据透视表中,需要注意的是,本例要按班级分类打印,因而需要将班级字段放置到数据透视表的第一列,即在数据透视表字段列表中将班级字段调整到行区域的第一行。

这时默认的数据透视表如下图
设置数据透视表
可以看到默认的数据透视表中还包含一些不必要的内容,如+/-按钮、分类汇总等,可通过下面的步骤将其去除或隐藏。
选择数据透视表工具-设计选项卡,在布局组中,依次进行如下设置。
①选择分类汇总→不显示分类汇总;
②选择总计→对行和列禁用;
tuLaoShi.com ③选择报表布局→以表格形式显示;
④选择报表布局→重复所有项目标签;
⑤去掉标题行中的求和项:字样。在数据透视表字段列表中将值区域中的字段移动到行区域,或者将求和项:替换为一个空格。
选择数据透视表工具-分析选项卡,在显示组中,单击+/-按钮,隐藏数据透视表中的+/-按钮。

以班级为单位插入分页符
(本文来源于图老师网站,更多请访问http://m.tulaoshi.com/ejc/)右击班级字段,选择字段设置,弹出字段设置对话框,选布局和打印选项卡,勾选每项后面插入分页符后确定。
Excel会在不同班级的交界处自动插入分页符,从而实现班级的分类打印。

设置打印标题
为让每页都显示行标题,可进行如下设置:在页面布局选项卡的页面设置组中,单击打印标题,设置顶端标题行,本例为第3行。
这样设置后即可在各个打印页面都包含标题,类似筛选后的结果。

Excel如何批量插入对应名称图片
操作步骤
第一步、准备好对应的图片,名片的命名和Excel中要对应的名称相同。


第二步、将内容列进行复制,并且调出剪切板。

第三步、把名称进行汇总,把复制的名称放到一个单元格中,例子中,放在了E2单元格中。然后用Ctrl+H,使用替换功能。

第四步、为什么要使用替换功能呢,因为Excel导入图片,如果要批量的话,名称之间必须有;进行间隔开,要做的就是加入;,在查找内容里,输入Ctrl+J或者Ctrl+Enter,表示,要替换的是回车符,而替换为;。

第五步、点击替换以后,就会出现加了分隔符的信息了,把这些信息复制一下。

第六步、复制信息,推荐都把剪切板调出来,剪切板对于新人来说,是比较有用的一个功能。

第七步、开始插入图片,通过工具栏中的插入功能,进行图片的插入,找到准备好的图片素材所在路径,然后把复制的信息,粘贴到文件夹名中。

第八步、图片插入后,通过工具栏中的编辑,选择定位,然后选择定位条件。

第九步、在定位条件中,选择对象,因为图片是以对象的形式插入的,这样就可以选中所有的图片。

Tulaoshi.Com第十步、然后右键,选择设置图片格式。

第十一步、根据自己的需要设置图片的样式,这里想把图片缩小,然后能够放到单元格中。

第十二步、图片都是按照前后顺序从高到低排列的,都是对应表格中的排列顺序。然后把图片移动到对应的表格中。

注意事项
图片都是对应Excel的排列顺序而排列的,所以用户不需要担心会对应错误。
如何用Excel Vlookup批量调整工资表
现在有一张清单,其中只列出了要调整工资人员的名单和具体调资金额,要求必须按清单从工资表中查找相应的人员记录逐一修改工资。如果按一般方法逐一查找修改,这几十个人逐一改下来可不轻松。其实借用一下Excel中的Vlookup函数,几秒钟就可以轻松搞定了。

新建调资记录表
先用Excel 2007打开保存人员工资记录的工资表工作表。新建一个工作表,双击工作表标签把它重命名为调资清单。在A、B列分别输入调资人员的姓名和调资额,加薪的为正数被减薪的则用负数表示(图1)。如果你拿到的是调资清单表格的电脑文档就更简单了,可以直接复制过来使用。

在工资表显示调资额
切换到工资表工作表,在原表右侧增加一列(M列),在M4单元格输入公式=IFERROR(VLOOKUP(B8,调资清单!A:B,2,FALSE),0),然后选中M4双击其右下角的黑色小方块(填充柄)把公式向下复制填充到M列各单元格中。
现在调资清单中出现的人员,其M列单元格会显示该人员要调整的工资金额,不需要调资的人员则显示0(图2)。公式中用VLOOKUP函数按姓名从调资清单工作表中查找并返回调资额,FALSE表示精确匹配。当找不到返回#N/A错误时,IFERROR函数就会让它显示成0。

快速完成批量调整
OK,现在简单了,在工资表工作表中选中调资额所在的M列进行复制,再选中要调整的原工资额所在的D列,右击选择选择性粘贴。在弹出的选择性粘贴窗口中,单击选中粘贴下的数值单选项和运算下的加单选项(图3),单击确定按钮进行粘贴,马上可以看到D列的工资额已经按调资清单中的调资额完成相应增减。

选择性粘贴的计算功能只对数字有效,对于标题中的文本则不会有任何影响,所以可以直接选中整列进行复制粘贴。注意必须同时选中数值单选项,否则粘贴后D列单元格格式会变成与M列一样没有边框、字体等格式。
完成调资后不要删除M列内容,你可以右击M列选择隐藏或通过指定打印区域的方法让M列不被打印出来。下次调资时,你只要按新的调资清单修改好调资清单中的调资记录,再重复一下选中M列、复制、选择性粘贴加到D列即可快速完成调资。
平常单位也经常需要按离职名单把离职人员记录从工资表中删除。同样可以这样快速搞定。你只要把离职名单输入调资清单工作表中,调整的工资额则全部输入10。返回工资表工作表即可看到所有离职人员的M列都显示10。

在M列中随便找一个值为10的单元格右击,从弹出菜单中依次选择筛选/按所选单元格的值筛选,马上可以看到表格中只剩下离职人员的记录,其他记录则全部消失了。现你可轻松地选中全部离职人员记录右击选择删除行进行删除。最后单击数据选项卡排序和筛选区的清除图标清除筛选设置恢复显示所有工资记录就行了。