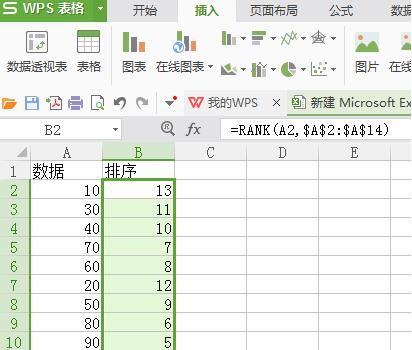Excel函数IF怎么用
Excel函数if怎么用?Excel中IF函数是根据指定的条件来判断其真(TRUE)、假(FALSE),从而返回相应的内容。接下来,就教大家Excel表格函数IF的用法。
在本例数据表的B列(上限)与C列(下限)中显示了一个数据区间。通过IF函数可以判断D列的值是否在B列与C列的数据之间,具体如下图:
步骤
第一步、选中E2单元格,在编辑栏输入公式:=IF(D2C2,"在","不在"),"不在")。按下回车键,即tulaoshi.com可判断D2单元格的值是否在C2与B2之间,并返回相应值。

第二步、选中E2单元格,双击右下角的自动填充柄,即可实现下面单元格的自动填充。
第三步、接下来是讲解如何用Excel计算成绩是否合格的实力,方法如下:

第四步、选中要使用函数的表格,选择公式插入函数,在弹出的对话框选择if,如下图所示。

第五步、在IF弹出的对话中,logical_test选项填写条件,value_if_true选项填写条件为真返回的值,value_if_false选项填写条件为假返回的值,如下图所示。

第六步、如下图所示,将鼠标放在单元格的右下角,当鼠标呈现十字时,拖动鼠标到该列的其他单元格。

最后,结果显示:

Excel函数if用法:
1.IF函数的语法结构
IF函数的语法结构:IF(条件,结果1,结果2)。
2.IF函数的功能
对满足条件的数据进行处理,条件满足则输出结果1,不满足则输出结果2。可以省略结果1或结果2,但不能同时省略。
3.条件表达式
把两个表达式用关系运算符(主要有=,,,,=,=等6个关系运算符)连接起来就构成条件表达式。
4.IF函数嵌套的执行过程
如果按等级来判断某个变量,IF函数的格式如下:
IF(E2=85,"优",IF(E2=75,"良",IF(E2=60,"及格","不及格")))
函数从左向右执行。首先计算E2=85,如果该表达式成立,则显示优,如果不成立就继续计算E2=75,如果该表达式成立,则显示良,否则继续计算E2=60,如果该表达式成立,则显示及格,否则显示不及格。
其实Excel函数IF并不难,只要大家认真学,很快IF函数就会成为一个很好的工具。
Excel如何批量制作CSV数据表
众所周知,Excel的功能十分强大,而其最核心的功能在于数据处理。熟练驾奴Excel,您的工作将充满快乐和自信。当您仅花上几分钟就完成了别人花上几天功夫才能完成的数据处理工作时,心中的那份喜悦只有您自己才能体会得到!下面给大家展示的是Excel批量制作数据表

目的
1通过数据模板与VBA结合,批量制作CSV数据表,要求使用规则逐步递增的命名方式来命名批量制作出来的数据表,数据表的内容根据实际需求由最初的模板和提供的基础值自动生成。尽量减少手动操作,真正实现全自动!如图所示为批量制作出来的CSV数据表。


过程
步骤一、编辑数据模板,只要A2和B2单元格发生变化,其它相应的单元格就会通过引用公式来更新数据;



步骤二、编辑好数据模板后,打开VBA编辑器,选择菜单工具宏Visual Basic 编辑器(快捷键为:Alt+F11);


步骤三、插入用户窗体,在Visual Basic 编辑器菜单栏里选择插入用户窗体,然后编辑用户窗体(该窗体作为模板基础数据录入部分),控件的具体使用稍微复杂一些,这里就不作介绍啦;


步骤四、编辑窗体和控件代码,右击UserForm1查看代码,在代码窗口录入相应的代码(由于这部分涉及的内容和步骤比较繁琐,只提供最终代码参考),代码如下:
Private Sub CommandButton1_Click()
Dim n As Long
If TextBox1 "" And TextBox2 "" And TextBox3 "" And TextBox2 TextBox3 Then
On Error Resume Next
MkDir CreateObject("WScript.Shell").SpecialFolders("Desktop") & "" & TextBox1
(本文来源于图老师网站,更多请访问http://m.tulaoshi.com/ejc/)For n = 1 To (TextBox3 - TextBox2 + 1) / 10
(本文来源于图老师网站,更多请访问http://m.tulaoshi.com/ejc/)Sheets(1).Cells(2, 1).Value = TextBox1 & "-" & n
Sheets(1).Cells(2, 2).Value = TextBox2 + 10 * (n - 1)
ActiveWorkbook.SaveAs Filename:=CreateObject("WScript.Shell").SpecialFolders("Desktop") & "" & TextBox1 & "" & TextBox1 & "-" & n, FileFormat:=xlCSV, Password:="", WriteResPassword:="", ReadOnlyRecommended:=False, CreateBackup:=False
Next n
Unload Me
MsgBox "数据处理成功!", vbOKOnly + 64, "提示"
Else
MsgBox "请核对数据信息!", vbOKOnly + 64, "提示"
TextBox1.SetFocus
End If
End Sub
Private Sub CommandButton2_Click()
TextBox1 = ""
TextBox2 = ""
TextBox3 = ""
TextBox1.SetFocus
End tulaoShi.comSub
Private Sub CommandButton3_Click()
Unload Me
End Sub
Private Sub TextBox1_Change()
Dim i%, Str$
With TextBox1
For i = 1 To Len(.Text)
Str = Mid(.Text, i, 1) '遍历文本框中输入的每一个字符。
Select Case Str
Case "a" To "z" '列出允许输入的字符。
Case "A" To "Z" '列出允许输入的字符。
Case Else
Beep
.Text = Replace(.Text, Str, "") '如果输入的不是允许的字符,则使用Replace函数替换成空白。
End Select
Next
End With
End Sub
Private Sub TextBox2_Change()
Dim i%, Str$
With TextBox2
For i = 1 To Len(.Text)
Str = Mid(.Text, i, 1) '遍历文本框中输入的每一个字符。
Select Case Str
Case "0" To "9" '列出允许输入的字符。
Case Else
Beep
.Text = Replace(.Text, Str, "") '如果输入的不是允许的字符,则使用Replace函数替换成空白。
End Select
Next
End With
End Sub
Private Sub TextBox3_Change()
Dim i%, Str$
With TextBox3
For i = 1 To Len(.Text)
Str = Mid(.Text, i, 1) '遍历文本框中输入的每一个字符。
Select Case Str
Case "0" To "9" '列出允许输入的字符。
Case Else
Beep
.Text = Replace(.Text, Str, "") '如果输入的不是允许的字符,则使用Replace函数替换成空白。
End Select
Next
End With
End Sub
编辑好窗体代码后,点击保存;


步骤五、插入模块,该模块的作用是调出录入窗体(虽然窗体本身已经实现自动加载,但是不能实现二次自动加载),在Visual Basic 编辑器菜单栏里选择插入模块,写入代码:
Sub 打开窗体()
UserForm1.Show
End Sub
模块代码录入完毕后,点击保存,然后关闭Visual Basic 编辑器;

步骤六、回到数据表,调出录入窗体,选择菜单工具宏宏(快捷键为:Alt+F8)选择打开窗体执行;


步骤七、按规定要求,录入基础数据,然后点击确定(一旦确定,VBA代码马上执行,将在桌面新建一个名为Excel的文件夹,在Excel文件夹里批量创建10个CSV工作簿,名称依次为Excel-1至Excel-10,内容也相应变化),确认数据处理成功!;


步骤八、在桌面找到批量创建的CSV数据表,验证结果!


注意事项
编辑代码的过程比较复杂,需要有足够的耐心,需要不断地去尝试和修改;

为了相关宏能正常运行,请把宏的安全性设置为最低级别。
如何打开Excel2007代码编辑器窗口
在Excel中,VBA宏可以批量快速的进行数据处理,可有效地提高工作效率,但当对宏代码进行修改时,需要Excel2007打开代码编辑器窗口。

操作步骤
第一步、单击Excel2007窗口左上角的Office 按钮图标,在弹出的菜单中,单击Excel选项按钮,如上图所示。

第二步、在Excel选项对话框中,单击左侧常用分类,勾选在功能区显示"开发工具"选项卡项,单击确定按钮返回Excel2007主窗口,即可添加开发工具选项卡。

第三步、单击开发工具菜单-Visual Basic图标

第四步、Excel2007打开代码编辑器窗口,单击插入菜单-模块菜单项,即可插入默认的模块模块1,即可在右侧的VBA代码编辑器窗口输入VBA代码。