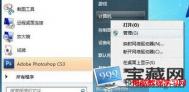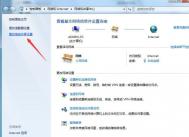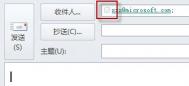Win7系统打印机共享怎么设置
第一步:取消禁用Guest用户
1. 点击按钮,在上右键,选择,如下图所示:

2. 在弹出的窗口中找到用户,如下图所示:

3. 双击,打开窗口,确保选项没有被勾选(如下图)。

第二步:共享目标打印机
1. 点击按钮,选择,如下图:

2. 在弹出的窗口中找到想共享的打印机(前提是打印机已正确连接,驱动已正确安装),在该打印机上右键,选择,如下图:

3. 切换到选项卡,勾选,并且设置一个共享名(请记住该共享名,后面的设置可能会用到),如下图:

第三步:进行高级共享设置
1. 在系统托盘的网络连接图标上右键,选择,如下图:

2. 记住所处的网络类型(笔者的是工作网络),接着在弹出中窗口中单击,如下图:

3. 接着单击,如下图:

4. 如果是家庭或工作网络,的具体设置可参考下图,其中的关键选项已经用红圈标示,设置完成后不要忘记保存修改。

注意:如果是公共网络,具体设置和上面的情况类似,但相应地应该设置下面的选项,而不是下面的,如下图:

第四步:设置工作组
在添加目标打印机之前,首先要确定局域网内的计算机是否都处于一个工作组,具体过程如下:
1. 点击按钮,在上右键,选择,如下图:

2. 在弹出的窗口中找到工作组,如果计算机的工作组设置不一致,请点击;如果一致可以直接退出,跳到第五步。
注意:请记住,后面的设置会用到。

3. 如果处于不同的工作组,可以在此窗口中进行设置:

注意:此设置要在重启后才能生效,所以在设置完成后不要忘记重启一下计算机,使设置生效。
第五步:在其他计算机上添加目标打印机
注意:此步操作是在局域网内的其他需要共享打印机的计算机上进行的。此步操作在XP和Win7系统中的过程是类似的,本文以Win7为例进行介绍。
添加的方法有多种,在此为读者介绍其中的两种。Tulaoshi.com
首先,无论使用哪种方法,都应先进入,打开窗口,并点击,如下图:

接下来,选择,点击,如下图:

点击了之后,系统会自动搜索可用的打印机。
如果前面的几步设置都正确的话,那么只要耐心一点等待,一般系统都能找到,接下来只需跟着提示一步步操作就行了。
如果耐心地等待后系统还是找不到所需要的打印机也不要紧,也可以点击,然后点击,如下图。

如果你没有什么耐性的话,可以直接点击,然后点击,接着点击,如下图:

接下来的设置就有多种方法了。
第一种方法:
1. 选择,点击,如下图:
(本文来源于图老师网站,更多请访问http://m.tulaoshi.com)
2. 找到连接着打印机的计算机,点击,如下图:

3. 选择目标打印机(打印机名就是在第二步中设置的名称),点击,如下图:

接下来的操作比较简单,系统会自动找到并把该打印机的驱动安装好。至此,打印机已成功添加。
第二种方法:
1. 在窗口选择,并且输入计算机名打印机名(计算机名和打印机在上文中均有提及,不清楚的朋友可分别查看第二步和第四步设置)。如果前面的设置正确的话,当还输入完系统就会给出提示(如下图)。
接着点击。

注意:如果此步操作中系统没有自动给出提示,那么很可能直接点击会无法找到目标打印机,此时我们可以把计算机名用IP来替换,如下:
例如笔者的IP为10.0.32.80,那么则应输入10.0.32.80Canon。查看系统IP的方法如下:
1.1 在系统托盘的图标上单击,选择,如下图:

1.2 在找到,单击,如下图:

1.3 在弹出的窗口中点击,如下图:

1.4 下图中红圈标示的就是本机的IP地址。

2. 接下来继续前面的步骤,和第一种方法一样,系统会找到该设备并安装好驱动,读者只需耐性等待即可(如下图)。

3. 接着系统会给出提示,告诉用户打印机已成功添加,直接点击,如下图:

4. 至此,打印机已添加完毕,如有需要用户可点击,测试一下打机是否能正常工作,也可以直接点击退出此窗口,如下图:

成功添加后,在的窗口中,可以看到新添加的打印机,如下图:

至此,整个过程均已完成,没介绍的其他方法(就是使用TCP/IP地址或主机名添加打印机)也比较简单,过程类似,这里不再赘述。
如果有朋友在第四步的设置中无法成功,那么很有可能是防护软件的问题,可对防护软件进行相应的设置或把防护软件关闭后再尝试添加。
最后,希望本文对读者朋友们有所帮助。
win7中碰到防火墙打不开问题怎么办
可能很多的win7用户都碰到过这样的一种情况,那就是win7的防火墙打不开。关于这个问题,下面我们就一起来了解下怎么解决吧!
问题:
1.点击windows 7控制面板中防火墙的推荐配置没有反应
2.打开服务,无法启动windows firewall,并报错
(本文来源于图老师网站,更多请访问http://m.tulaoshi.com)3.打开事件查看器,选择Windows 日志-系统,找到最近发生的错误,其事件ID为7024,日志内容为Windows Firewall 服务因 拒绝访问。 服务特定错误而停止。
步骤如下:
1.打开注册表,找到HKEY_LOCAL_MACHINESYSTEMCurrentControlSetServicesSharedAccess;
2.右键SharedAccess,选择权限;
3.单击添加.
4.在输入对象名称来选择下方的文本框中输入NT SERVICEmpssvc,然后点击右侧的检查名称,此时文本框中的内容变为MpsSvc;
5.单击确定;
6.设置MpsSvc的权限,勾选完全控制为允许;
7.单击确定。
此时回到控制面板中选择防火墙,点击推荐配置即可。
win7安装失败的三个原因
很多用户在安装Win7时都遇到了安装失败,到底是什么原因导致win7安装失败,用户该如何去排除win7安装失败的故障,让Win7顺利安装,下面是笔者对Win7安装失败进行一次全面解析,希望能够找到您Win 7安装失败的原因。
Win7安装失败原因一:硬盘预留空间不足
虽然Win7号称对硬件平台需求极具亲和力,但是作为最新的操作系统,对于硬件性能还是有一定要求的,特别是磁盘空间。根据微软官方公布的Win7 安装最低硬件资源,需要不低于25GB的系统盘空间。如果在安装时磁盘空间不足,Win7会明确提示错误类型,并自动退出安装。
安装Win7的C盘要在50G以上
对于系统盘空间不够而导致Win7安装出错的用户,可以考虑使用PQ10.0、ADDS等软件扩展C盘空间,图老师小编建议为Win7安装的系统盘预留50G以上的空间比较合适。当然,如果你还在用80G以下的硬盘,那么买块新的大容量硬盘是最好的解决方案。
Win7安装失败原因二:Win7安装文件或存储介质出错
时至今日,Win7的安装方式可谓多种多样,除了传统的光盘安装外,还可选择U盘/移动硬盘安装和网络安装。但是在安装时,如果安装文件不完整,或者存储Win7安装文件的存储介质出错,则很有可能导致Win7安装失败。
U盘装Win7很容易出错
如果使用光盘安装,则需要检查光盘看是否存在明显划伤,检查光驱是否存在读盘能力减弱的情况。而U盘/移动硬盘则需要检测存储介质是否工作正常,拷贝大容量文件是否会出错。对于使用网络共享安装的企业用户来说,则需要检查共享的网络连接有是否存在问题,并关闭系统防火墙等。
Win7安装失败原因三:CPU和内存故障可能导致Win7安装突然停止响应
Win7的安装本来在顺利进行,可却忽然停止响应,在当前界面没有任何进展。部分时候Win7在沉寂数分钟后可能弹出STOP提示并中止安装;部分时候就一直停止,无任何提示。这类情况很多用户都会遇到,一般来说安装过程中可能遇到一些小的BUG或者突发错误导致,只需要按下 Ctrl+Alt+Del键重新计算机。重启后很多情况都能继续完成安装。
CPU和内存故障
但是当反复出现(m.tulaoshi.com)停止响应,或者停止响应后无法重新启动安装,那么在排除安装文件、存储介质等因素后,应该将焦点锁定在内存和CPU上,而内存故障更多见,如内存混插导致兼容性不好、内存故障导致系统异常等,更换兼容性好的内存即可解决。如果是CPU如果散热不好,温度过高也会导致安装停止,此时就需要改善针对CPU模块的散热条件了。
上述所讲的就是Win7安装失败的常见的三个原因,也可能会有其他的原因来导致Win 7安装失败,无论怎样我们都是有章可循的。
win7删除文件时提示权限不对怎么办
QQ使用久了,一直感觉现在启动很慢,点击QQ图标之后,至少需要5秒才能看到登陆界面,于是乎准备卸载了用QQTM,但是卸载完了发现安装目录任然有很多QQ相关的文件,正准备将其彻底删除的时候,提示您需要XXX权限才能。。。,于是谷歌了一下有关Win7删除文件的相关文章,说得最多的是以下方法:
1、选择你要删除的文件或者文件夹,鼠标右键点击该文件夹--属性--切换到安全选项卡--点击右下方的高级按钮--切换到所有者选项卡--点击下方的编辑按钮--在将所有者更改为框中,点选自己当前的用户名,将文件的所有者变更为当前用户名,比如Administrators,同时勾选替换子容器和对象的所有者选项(文件夹),一路确定,这样,你就拥有了该文件夹的所有权。
2、回到安全选项中在组或用户名里除administrators之外其他三个选项选中删除,一路点击确定,就ok。
实际操作之后任然未能删除(操作肯定是完全正确的),提示依旧,还有一些说法是按照提示建立一个注册表文件,导入之后有快速获得管理员权限的方法,然后就可以进行任何操作,这种方式由于要更改注册表,没有敢轻易尝试,但是看了很多评论,这种方法貌似可以;最后想到了安全模式,随后进入安全模式删除该文件夹,很简单正常的就删除了,心中窃喜了一把,于是来到博客园做个记录,如果能确定要操作的文件或文件夹无关紧要,系统又提示不能操作,那么进入安全模式不失为一个最好的办法。