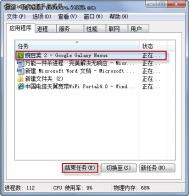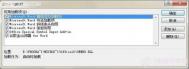Win7任务管理器结束进程有诀窍
Win7系统在稳定性和安全性上相比此前的XP和Vista已经有了很大提升,并且其多样化的智能操作带给我们更好的体验。但正是因为我们不断的安装程序,在使用久了之后,以及部分大型程序的运行中,还是会出现任务无响应的现象,这是因为某些程序自身的问题,或者计算机数据交换量过大,使得运算速度减慢引起的。这时候,我们通常的做法是关闭程序,偶尔会遇到程序既无法操作也无法关闭的问题,接下来就为大家介绍几种快速便捷关闭程序的方法。
方法一、使用任务管理器
任务管理器是一种专门管理任务进程的程序,是微软为了应对系统问题,为用户设计的,其操作简单而且容易,效果不错。

调出任务管理器的方法有很多,图老师小编介绍两个常用的,通过组合键ctrl+alt+del来调出安全项在其界面下选择任务管理器。这种方法普及最广,但是有时由于计算机处理数据量太大,要调出安全项界面会有卡顿的现象。

图老师小编推荐大家使用任务栏调出任务管理器,只要在空白任务栏处单击鼠标右键,在弹出的对话框中就可以看到启动任务管理器的选项。以豌豆荚为例,在图1中选中豌豆荚,在选择下方的结束任务即可。
有时候,从任务管理器中结束的程序还会后台运行,我们通过任务管理器的另一个工具进程来彻底结束,这要求用户知道哪些进程是相关程序tuLaoShi.com的。

如图3,有的时候程序是以拼音的形式显示在映像名称中,所以还是计较好找的,选中,结束即可,这是最根本最有效的方法。
方法二、建立kill进程快捷方式
但是进程管理器的使用确实比较令人头疼,毕竟还是要导出程序来,下面图老师小编教给大家一种新的方法,类似于手机上的一件杀进程软件,十分有效。
首先在桌面建立一个快捷方式,方法是在桌面空白处单击鼠标右键,选择新建快捷方式。

创建快捷方式后即会弹出快捷方式设置路径的对话框,我们在这个对话框中输入taskkill /F /FI STATUS eq NOT RESPONDING这里要注意/F /FI 这里fi都为大写第一个F后有空格,最后的I后也有空格,建议大家直接把做好的链接复制粘贴到路径位置,然后单机下一步继续,为建立的快捷方式命名,图老师小编我起的名字是进程kill

接下来就会在桌面看到一个一键杀进程的半成品,其实这时候已经可以用了,基本功能都有,只是少了一件衣服。
(本文来源于图老师网站,更多请访问http://m.tulaoshi.com)
我们需要给他换一个图标,这样显得更加美观,右击建立好的快捷方式,选择属性,在弹出的对话框中选择快捷方式后选择下方的更改图标,若是期间弹出对话框单击确定,在弹出的细节对话框中选择一款中意的图标,确定即可。
返回桌面就可以看到已经建立好的完整的一键杀进程快捷方式了,一旦遇见进程卡顿,程序无法操作无法关闭的现象,只要运行快捷方式就可以了。
这就是三种结束进程的方法,各有各的优点和好处,朋友们可以根据自己的需要选择性使用。
win7及win8中如何用晃晃功能
有时候打开很多窗口,桌面上都是打开的窗口,还是真让人感觉一团乱。当然,我们可以一个个的关闭或者最小化那些暂时不用的窗口。有没有更快关闭那些暂时不用的窗口呢?答案是肯定的。
(本文来源于图老师网站,更多请访问http://m.tulaoshi.com)windows vista系统我没有用过,不知道有没有这个晃晃功能。win7,win8是可以的,虽然win8去掉了一些win7上部分功能。但是这个晃晃关闭其他窗口的功能还是保留下来了,这点对我来说是很好的。我喜欢用。怎么用呢?其实,很简单!往下看
首先,点着当前窗口,保证可以移动当前窗口的情况,按住鼠标左键左右移动窗口,就可以把除当前窗口外其他的窗口就会最小化。如果想要打开。再次左右移动即可打开之前关闭的所有窗口。
win7怎么将硬盘由ATA修改为AHCI
何谓AHCI功能:进阶主机控制器介面,它是 Intel 所主导的一项技术,可以发挥SATA硬碟的潜在加速功能,接下来为你详细介绍下由ATA修改为AHCI的操作步骤。
一、修改步骤
1. 修改系统注册表。
(1) 开始»运行»输入regedit,回车,打开注册表编辑器。
(2) 找到如下位置:HKEY_LOCAL_MACHINE/SYSTEM/CurrentControlSet/services/msahci,将该项下的Start的值修改为0。
2. 修改BISO设置。
(1) 重新启动进入BIOS(比如我的Dell笔记本是在开机时按 F12),然后选择进 BIOS。
(2) 在BIOS设置里面找到设置硬盘的地方,将 ATA 修改为 AHCI,然后保存退出 BIOS。
3. 安装AHCI驱动
再次重启进入桌面后,Windows 7 会自动检测并安装 AHCI 的驱动。
二、相关知识学习:
1. 何谓AHCI功能?
全名 Advanced Host Controller IntertulaoShi.comface,中译:进阶主机控制器介面,它是 Intel 所主导的一项技术,可以发挥SATA硬碟的潜在加速功能,大约可增加30%的硬碟读写速度。
2. 何谓SATA硬碟?
指 Serial ATA硬碟,是由PATA:Parellel ATA演进;SATA目前为主流,排线细、传输速度快,而PATA排线宽,速度较慢,旧电脑硬碟都是用此架构,将被世代交替,俗称IDE硬碟,故新买电脑要选择SATA硬碟,且需是SATA2的规格。
3. AHCI所需具备之要件?
①硬碟机必须有NCQ(Native Command Queuing )原生伫列之功能,一般都是SATA2的硬碟,目前市面上所贩卖的SATA硬碟应该都是此规格。
②电脑主机板南桥晶片,要有支援AHCI的能力,故旧电脑是无法享受。
③电脑BIOS要将AHCI功能打开,未打开也是无法享受
Win7系统打印机共享怎么设置
第一步:取消禁用Guest用户
1. 点击按钮,在上右键,选择,如下图所示:

2. 在弹出的窗口中找到用户,如下图所示:

3. 双击,打开窗口,确保选项没有被勾选(如下图)。

第二步:共享目标打印机
1. 点击按钮,选择,如下图:

2. 在弹出的窗口中找到想共享的打印机(前提是打印机已正确连接,驱动已正确安装),在该打印机上右键,选择,如下图:

3. 切换到选项卡,勾选,并且设置一个共享名(请记住该共享名,后面的设置可能会用到),如下图:

第三步:进行高级共享设置
1. 在系统托盘的网络连接图标上右键,选择,如下图:

2. 记住所处的网络类型(笔者的是工作网络),接着在弹出中窗口中单击,如下图:

3. 接着单击,如下图:

4. 如果是家庭或工作网络,的具体设置可参考下图,其中的关键选项已经用红圈标示,设置完成后不要忘记保存修改。

注意:如果是公共网络,具体设置和上面的情况类似,但相应地应该设置下面的选项,而不是下面的,如下图:

第四步:设置工作组
在添加目标打印机之前,首先要确定局域网内的计算机是否都处于一个工作组,具体过程如下:
1. 点击按钮,在上右键,选择,如下图:

2. 在弹出的窗口中找到工作组,如果计算机的工作组设置不一致,请点击;如果一致可以直接退出,跳到第五步。
注意:请记住,后面的设置会用到。

3. 如果处于不同的工作组,可以在此窗口中进行设置:

注意:此设置要在重启后才能生效,所以在设置完成后不要忘记重启一下计算机,使设置生效。
第五步:在其他计算机上添加目标打印机
注意:此步操作是在局域网内的其他需要共享打印机的计算机上进行的。此步操作在XP和Win7系统中的过程是类似的,本文以Win7为例进行介绍。
添加的方法有多种,在此为读者介绍其中的两种。
首先,无论使用哪种方法,都应先进入,打开窗口,并点击,如下图:

接下来,选择,点击,如下图:

点击了之后,系统会自动搜索可用的打印机。
如果前面的几步设置都正确的话,那么只要耐心一点等待,一般系统都能找到,接下来只需跟着提示一步步操作就行了。
如果耐心地等待后系统还是找不到所需要的打印机也不要紧,也可以点击,然后点击,如下图。

如果你没有什么耐性的话,可以直接点击,然后点击,接着点击,如下图:

接下来的设置就有多种方法了。
第一种方法:
1. 选择,点击,如下图:

2. 找到连接着打印机的计算机,点击,如下图:

3. 选择目标打印机(打印机名就是在第二步中设置的名称),点击,如下图:

接下来的操作比较简单,系统会自动找到并把该打印机的驱动安装好。至此,打印机已成功添加。
第二种方法:
1. 在窗口选择,并且输入计算机名打印机名(计算机名和打印机在上文中均有提及,不清楚的朋友可分别查看第二步和第四步设置)。如果前面的设置正确的话,当还输入完系统就会给出提示(如下图)。
接着点击。

注意:如果此步操作中系统没有自动给出提示,那么很可能直接点击会无法找到目标打印机,此时我们可以把计算机名用IP来替换,如下:
例如笔者的IP为10.0.32.80,那么则应输入10.0.32.80Canon。查看系统IP的方法如下:
1.1 在系统托盘的图标上单击,选择,如下图:

1.2 在找到,单击,如下图:

1.3 在弹出的窗口中点击,如下图:

1.4 下图中红圈标示的就是本机的IP地址。

2. 接下来继续前面的步骤,和第一种方法一样,系统会找到该设备并安装好驱动,读者只需耐性等待即可(如下图)。

3. 接着系统会给出提示,告诉用户打印机已成功添加,直接点击,如下图:

4. 至此,打印机已添加完毕,如有需要用户可点击,测试一下打机是否能正常工作,也可以直接点击退出此窗口,如下图:

成功添加后,在的窗口中,可以看到新添加的打印机,如下图:

至此,整个过程均已完成,没介绍的其他方法(就是使用TCP/IP地址或主机名添加打印机)也比较简单,过程类似,这里不再赘述。
如果有朋友在第四步的设置中无法成功,那么很有可能是防护软件的问题,可对防护软件进行相应的设置或把防护软件关闭后再尝试添加。
最后,希望本文对读者朋友们有所帮助。