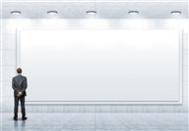怎样在Excel中设置混合条件排序
本次Excel教程,教大家如何在表格中设置混合条件排序的方法,学会这个混合条件排序,大大为我们的工作节省了时间,那既然这么实用,那我们就一起来看看吧!
具体的解决办法如下:
日期数据开始于A2单元格,将后面的B,C,D列分别命名为年、月、日。然后在B2中输入 =YEAR(A2),在C2中输入=MONTH(A2),在D2中输入=DAY(A2)。拖拽复制B2、C2、D2至A列最后一个数据所在的行。

按照年份的逆序排列日期,但同一年份的日www.Tulaoshi.com期之间按时间顺序排列
单击Excel 2007表格中的任意一处,依次点击开始-排序和筛选-自定义排序,然后在弹出的排序对话框中完成如下设置:主要关键字为Year,排序依据为数值,次序为降序;
然后单击添加条件按钮,同主要关键字类似,依次设置为Month,数值,升序;再次单击添加条件设置为 Day,数值,升序,完成上述设置后单击确定。
得到你需要的排序数列以后,就可以隐藏或者删除我们为了排序所添加的那三列数据.
Excel2013怎样在图片中插入批注
假如一份电子表格中插入了较多批注,某些重要的能够以红色加粗字体显现,除此之外,咱们还能够对批注插入图像。
具体操作步骤
1、启动Excel2013,任意单击一个单元格,点击菜单栏--审阅--新建批注。

2、这时单元格右侧会弹出批注对话框,我们在批注框内输入文字信息,以高速读者单元格的含义。

3、然后鼠标右键单击批注框边框,从右键菜单中选择设置批注格式。

4、弹出设置批注格式对话框,我们切换到颜色与线条标签,单击填充颜色右侧的小三角箭头,从下拉菜单中选择填充效果。

5、再填充效果对话框中,切换到图片标签,点击选择图片按钮,从本地选取一张图片打开。

6、单击确定之后,我们之前选中的图片就显示在批注框中了。

Excel如何制作漏斗图
比方说出产一个商品从开端出产到结尾的上市经过环环筛选之后所定下来的上市数量,接下来,我们拿一组实例来讲解一下吧!
漏斗图是通过条形图结合辅助列制作出来的,具体操作步骤可以分为以下几步:
1、创建占位辅助列;
2、插入堆积条形图;
3、将占位填充为无颜色。
操作步骤
1、首先启动Excel表格,简单制tulaoshi.com作一个5行3列的表格,包含环节、数量和占位一些内容,在C3单元格输入公式,由于漏斗图看起来是按居中方式分布的,所以这里先用第一个环节(B2)的数量减去下一个环节的数量,算出差别是多少,然后在除以2,这样当将占位辅助列的柱子设置为无填充的时候就会出现居中分布的效果。

2、利用单元格填充的方法将表格中剩余的数据填充完整,选中表格区域,单击插入--条形图--二维条形图,选择第二种。

3、图表插入之后,鼠标右键单击坐标轴,选择设置坐标轴格式。

4、弹出设置坐标轴格式对话框,在坐标轴选项标签中,勾选逆序类别,标签与坐标轴的距离设置为100,单击确定。

5、然后右击图表空白区域,从右键菜单中单击选择数据。

6、选择数据源界面中,先点击向下的箭头,将图表数据区域中的数量移到下方,确定。

7、此时发现图表发生变化,鼠标选中这些红色矩形部分,右击,设置数据系列格式。

8、切换到填充标签,勾选无填充,这样红色的部分会变为无填充色,关闭界面。

9、右击上方的坐标轴,从右键菜单中单击设置坐标轴格式。

10、在坐标轴选项标签中,最大值勾选固定,输入100.

11、最后,删除一些图例不需要的部分,漏斗图就制作好了。

Excel制作半圆饼状图的方法
今天图老师小编就教大家制作半圆饼状图,有需要的朋友不要错过学习的机会咯!
下面,开始制作吧!
①首先准备源数据,在C2单元格输入公式: =B2/SUM($B$2:$B$7)

②回车,得到的结果为小数,并不是我们想要的百分比形式。选中数字,单击菜单栏--开始,将格式换为百分比。

③向下填充单元格,将数据计算出来,并在最后添加1个100%。

④按住Ctrl键选中A1:A8以及C1:C8区域,单击菜单栏--插入--图表--饼图--二维饼图。

⑤饼图插入成功,右击,从弹出的右键菜单中选择设置数据系列格式。

⑥在设置数据系列格式界面,系列选项标签中,将第一扇区起始角度改为270.

⑦然后单击布局选项卡,点击数据标签--数据标签内。点击其他数据标签选项。

⑧在标签选项中,勾选类别名称,将分隔符设置为分行符。

⑨将下半圆改为白色填充,与背景颜色一致。

⑩将下半圆数据标签删除,以及一些不需要的部分,最后完成半圆饼图的制作。

Excel怎样通过日期区域查询外部数据
可以在指定单元格输入一个起始日期,再输入一个结束日期,数据表会自动从指定的文件中搜索数据并返回到工作表中。
比如在指定单元格中输入1996-1-1日期,再在另外一个单元格输入1997-5-1,数据表将自动从指定的数据库或文件中把所有日期介于1996-1-1到1997-5-1之间的数据取到表中。
具体设置过程如下:
1.先来导入数据,单击菜单栏--数据--获取外部数据--自其它来源--来自Microsoft Query。

2.选择数据源,Excel Files*,确定。

3.数据库名称为销售数据.xlsx,文件类型xlsx格式,单击确定。

4.直接单击下一步,直到查询向导的最后一步,勾选在Microsoft Query中查看数据或编辑查询,确定。

5.下面,我们来对Microsoft Query进行设置,点击条件--添加,设置字段、运算符和指定值。

6.输入开始日期和结束日期,完成之后单击确定按钮。

7.设置完了,开始导入数据,选择显示方式以及数据的放置位置,单击属性按钮。
(本文来源于图老师网站,更多请访问http://m.tulaoshi.com/ejc/)
8.看到连接属性这个界面,我们其他不要管,直接点击参数。

9.参数名称看到起始日期和结束日期,从单元格中获取数值,勾选单元格值更改时自动刷新,确定。

10.我们最后来测试一下,输入起始日期,表格数据立即变化,都是指定区间内的数据。

Excel制作四象限图方法
下面提供给大家具体的制作过程:

1、源数据如下: 首先做好正方形一个,然后复制3份,最后拼成这样

2、然后把这图保存在电脑里,不管是用美图秀秀还是window自带的画图工具都行。

3、接着按照源数据做出散点图,关于散点图的基础制作请看博文 五大基础图表制作,可以搜索 基础图表 这关键词找到。毛胚图大概如此。

4、点绘图区格式,选择插入刚才准备好的tulaoshi.com四色正方形,确定后得到到这技术方面的内容已经结束了,剩下就是美化了。

最终的效果

Excel设置分列与合并的技巧
接着为大家提供具体的操作步骤:
1、我们本次的例子就是人事部经常会在月底计算员工的出勤情况,通过考勤机的软件导出类似如下图的数据,我们要对其进行分列,然后再汇总成我们需要的格式,我主要是说两种方法,一种是通过Excel内部功能直接设置,另一种则是通过万能的公式实现。

2、选定要进行分列的数据,然后点击数据工具栏,选择分列:

3、默认分隔符号,点击下一步:

4、然后我们将空格勾选,当然,这里要根据数据格式,如果是分号分隔的,那可以勾选分号,勾选完成以后,在数据预览的区域里,就会显示按照要求分隔后的格式,然后点击下一步:

5、这里需要注意的是,我们需要将列的格式改为文本,这主要是方便我们在后期进行合并,否则在后期的合并中会出现因格式的原因造成合并后的数据格式不是我们想要的格式。
(本文来源于图老师网站,更多请访问http://m.tulaoshi.com/ejc/)
6、我们还可以设置一下分列后,数据存放的区域:

7、完成后,数据就完美的被分开了,也完成了我们第一步想要实现的。

8、接下来将分列后的数据进行合并就很简单了,方法有很多,比如=CONCATENATE(B2," ",C2," ",D2),或者直接=B2&" "&C2&" "&D2。

9、当然了,最终合并的样式可以自己去设定,我们有了数据源就可以随意的组合了,我之所以合并后的结果和考勤机导出的格式一样,主要是为了验证一下之前说的,一定要把时间,就是时分秒的部分分列成文本以后再合并,否则会出不一样的结果。
10、当然了,我们也可以直接用TEXT函数,不用需要关注时分秒的格式问题,直接用TEXT函数规定格式即可:=TEXT(B2,"yyyy-mm-dd")&" "&C2&" "&TEXT(D2,"hh:mm:ss")

11、最终的数据还是一样的,所以函数还是很强大的,但学好基本功能,然后再加强函数学习才是最正确的Excel学习方法。