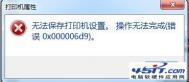Win7共享打印机出现"无法保存打印机设置,操作无法完成
Windows7中在共享打印机时,出现错误提示:无法保存打印机设置 操作无法完成(错误 0x000006d9)

我的解决方法是在控制面板中开启防火墙就可以。设置完之后可以把防火墙关闭。
同时运行Services.msc必须确保以下服务全部启动:Computer browser、Server、Print spooler。
微软官方文档的解释
当您尝试共享打印机的计算机上正在运行 Windows 7 或 Windows Server 2008 R2 的 0x000006D9 错误
症状
当您尝试共享的计算机上正在运行 Windows 7 或 Windows Server 2008 R2 的打印机时,您可能会收到以下错误消息之一。
当您使用添加打印机向导共享打印机时,收到错误消息:
Windows 无法共享打印机。找不到操作完成 (错误 0x000006D9)
使用打印机属性设为共享打印机时,收到错误消息:
无法保存打印机设置。找不到操作完成 (错误 0x000006D9)
当您查看错误代码时,您会发现有从终结点映射程序没有终结点:
C: err.exe 0x000006d9
为十六进制的 0x6d9 / 十进制 1753年
EPT_S_NOT_REGISTERED winerror.h
从终结点映射程序没有更多的终结点。
原因
(本文来源于图老师网站,更多请访问http://m.tulaoshi.com)如果停止或禁用 Windows 防火墙服务,则可能会发生此问题。若要共享打印机或 Windows Server 2008 R2 Windows 7 中,您必须启用 Windows 防火墙服务。
解决方案
若要解决此问题,请将 Windows 防火墙服务设置为自动,然后启动该服务。
更多信息
由于后台打印程序服务使用 Firewallapi.dll 文件来进行 API 调用来检查 Windows 防火墙服务的可用性,将出现此问题。共享在执行第一次,在此过程中启用了传入的以下规则:
文件和打印机共享 (后台打印程序服务的 RPC EPMAP)
文件和打印机共享 (后台打印程序服务的 RPC)
(本文来源于图老师网站,更多请访问http://m.tulaoshi.com)文件和打印机共享 (回送请求-ICMPv4 中)
文件和打印机共享 (回送请求-ICMPv6 中)
文件和打印机共享 (LLMNR-UDP 单元)
文件和打印机共享 (NB 数据报的单元)
文件和打印机共享 (NB-名称-英寸)
文件和打印机共享 (NB-会话-英寸)
文件和打印机共享 (SMB 英寸)
注意第一次共享计算机上的文件夹时,将启用传入规则相同。
防火墙服务运行时,下面的注册表检查的防火墙规则:
HKEY_LOCAL_MACHINESYSTEMCurrentControlSetservicesSharedAccessParametersFirewallPolicyFirewallRules
类似的事件记录时设置了传入的规则。您可以看到将应用程序和服务中的这些事件记录在 Microsoft Windows Windows 防火墙具有高级安全性日志中,,如下所示:
与每个防火墙高级安全的登录名称: Microsoft Windows Windows 防火墙
具有高级安全性的来源: Microsoft Windows Windows 防火墙
日期: 日期
事件 ID: 2005年
任务类别: 无
级别: 信息
关键字: (2199023255552)
用户: 本地服务
计算机: 计算机名
说明: 在 Windows 防火墙例外列表中,规则已被修改。
修改后的规则:
规则 ID: FPS-SpoolSvc-中-TCP-NoScope
规则名称: 文件和打印机共享 (后台打印程序服务的 RPC)
原点: 本地
活动: 是
方向: 入站
配置文件: 域
操作: 允许
应用程序路径: C:Windowssystem32spoolsv.exe
服务名称: 打印后台处理程序
协议: TCP
安全选项: 无
边缘遍历: 无
修改用户: 系统
修改应用程序: C:WindowsSystem32svchost.exe
与每个防火墙高级安全的登录名称: Microsoft Windows Windows 防火墙
具有高级安全性的来源: Microsoft Windows Windows 防火墙
日期: 日期
事件 ID: 2005年
任务类别: 无
级别: 信息
关键字: (2199023255552)
用户: 本地服务
计算机: 计算机名
说明:
规则已被修改的 Windows 防火墙例外列表中。
修改后的规则:
规则 ID: FPS-RPCSS-中-TCP-NoScope
规则名称: 文件和打印机共享 (后台打印程序服务的 RPC EPMAP)
原点: 本地
活动: 是
方向: 入站
配置文件: 域
操作: 允许
应用程序路径:
服务名称: Rpcss
协议: TCP
安全选项: 无
边缘遍历: 无
修改用户: 系统
修改应用程序: C:WindowsSystem32svchost.exe
Win7任务管理器的妙用
在Windows7任务栏空白处右键,点击启动任务管理器即可调出。和老版本的任务管理器相比,Win7首先多了个tulaoShi.com服务标签,我们可以在这里快速启动或者停止某个系统服务。

当我们切换到进程页面,右键点击任意属性,会看到额外的功能选项,第一项打开文件位置点击直接打开该进程文件所在文件夹位置,这给我们分析该进程提供了很大便利。假如某个进程位置是在应用程序安装目录而该程序又没有启动的话www.Tulaoshi.com,基本上我们可以就认定它是在浪费系统资源,不妨将其关闭。
和第一项功能相类似的是属性,它相当于你在资源管理器里选中某个文件然后右键查看属性,同样可以用来甄别该进程。

其他选项里,UAC虚拟化是为一些较老的应用程序所准备,如果这个应用程序有比较严重的兼容性问题,可以考虑使用,其工作原理类似沙盘。设置相关性选项是为多核处理器准备的,有特殊需求的话,可以指定某些进程是否使用全部处理器核心。

在我们的系统中,有一些程序本身即是进程,又同时会注册成为Windows服务项目(最常见的就是安全防护软件),那么在这些进程上点击转到服务就会转到该进程对应的系统服务项目上高亮显示,如有多个对应服务则同时列出,反之亦然。
给Win7穿上Windows 8的华丽外衣
Pack 1.1,主要新增了对Win7 SP1的支持最新xp系统下载。
Windows 8 Skin Pack 1.1支持系统:
Windows 7(SP1)
32位和64位版本
支持各语言版本
(图老师整理) 效果图:

Win7画图工具在查看图片方面有什么功能
画图,作为Windows系统中的一项常用功能,在Windows7中,其界面和功能得到进一步提升,可用于在空白绘图区域或在现有图片上创建绘图。下面介绍一下Windows7系统中画图在查看图片方面的功能。
1、快速缩放图片
首先,利用画图打开图片后,若是该图片的原始尺寸较大,可以直接向左拖动右下角滑块,将显示比例缩小,这样便于在画图界面查看整个图片。当然,也可以在画图的查看菜单中,直接点击放大或缩小来调整图片的显示大小。

2、显示标尺和网格线
在查看图片时,特别是一些需要了解图片部分区域的大致尺寸时,可以利用标尺和网格线功能,方便用户更好的利用画图功能。操作时,可以在查看菜单中,勾选标尺和网格线即可。

3、放大镜功能
有时因为图片局部文字或者图像太小而看不清楚,这时,就可以利用画图中的放大镜工具,放大图片的某一部分,方便查看。

操作方法:在画图主页选项卡中工具栏中,单击放大镜,将放大镜移至需要放大的区域,单击方块中显示的图像部分将其放大。
4、全屏方式看图
Windows7画图还提供了全屏功能,可以在整个屏幕上以全屏方式查看图片。操作方法:在画图查看选项卡的显示栏目中,单击全屏,即可全屏查看图片,非常方便;需要退出全屏时,单击显示的图片即可返回画图窗口。

让Win7图标风格一致化
Windows 7超级任务栏的出现让用户把视线更多转移到屏幕下方,只是每天看着那些花花绿绿的程序图标,也许你会有这样一种念头:如果把它们改成统一的风格,会不会很看起来酷呢?比方说类似下图中所展示的,这些常用程序都使用同一黑色风格的图标,给人一种不一样的感觉。在展示个性同时还可以小小炫耀一下,当别人略带惊奇的望着你电脑屏幕的时候,相信自己心里也会偷着乐。

那么,这些图标是如何更换的呢?最基本的方法就是一个一个手动替换,按住shift右键点击程序图标,选择属性--更换图标,然后进行更换。只是这样做既麻烦又不方便恢复,所以我们需要一些更高效的方法。
下面让我们请出今天的主角:7Conifier,这个软件功能很简单,就是把你Windows7任务栏和开始菜单上的程序图标一次性替换掉。
下载解压后,直接双击7CONIFIER.exe运行程序,从三组图标中任选一组然后点击Apply就可以了,前后不过一分钟。
使用时需要注意,Win7任务栏图标必须以系统默认的始终合并、隐藏标签,右键任务栏空白处,点击属性即可找到该选项。开始菜单部分也需要将程序附到开始菜单后才会替换。

除了自带的图标套装,喜欢动手的朋友还可以自行准备一套风格统一的图标,有能力自己设计一套的话就更棒了,然后通过 Package 菜单里的 Create -- from Scratch 自己创建新的图标套装。