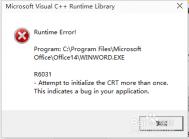word2010打不开RuntimeError报错R6031的解决方法介绍
昨天在win10上安装了office2010;Excel、PPT和其他一些OFFICE软件都能正常使用,唯独word2010打不开,出现图中的报错。下面我跟大家分享一下解决方法。该方法不仅适用于win10系统出现这种错误,同样适用于win7和win8系统中出现的这种错误。

工具/原料
Windows清理助手
office2010
方法/步骤
1、下载Windows清理助手
www.Tulaoshi.com 2、下载完成后安装Windows清理助手(安装相信大家都会的),安装完成后双击图标运行Windows清理助手。

3、打开后选择扫描清理,然后等待软件自动扫描。


4、扫描完成后我们会发现有几个可以清理的对象,其中一般有2个风险高的可清理对象,选中它们并点击执行清理,然后等待清理完成。(我的电脑因为已经清理过了,所以图中只有一个风险中的未认证对象)

5、清理完成后我们可以看看清理相关,可以看到刚刚的清理日志。

6、然后我们再打开word2010便能发现能正常打开和使用了。如果你的word2010还是不能打开,那么建议你卸载后重新安装office2010或者安装office2013,win10下安装office2013暂时是没有出现什么问题。
以上就是word2010打不开RuntimeError报错R6031的解决方法介绍,希望能帮到大家!
在word中插入图片并自由放置在任意位置方法图解
Tulaoshi.Com 很多人都懂得如何在word文档中插入图片。但是很多时候我们需要这些图片不受光标和文字的限制随意放在文档的任何地方,这时候就需要我们对图片进行一些设置。下面图老师小编就为大家介绍在word中插入图片并自由放置在任意位置方法,希望能对大家有所帮助!
工具/原料
电脑需要安装office办公软件
照片大于等于一张
方法/步骤
1、打开word文档,输入你想要的内容。


2、右上角选择 插入图片之后选择你想要放入文档的图片,双击图片或者单击插入即可在插入图片。


3、我们看到一般都是跟在光标所在的位置插入图片的,就算调整图片的打下也很难改变他的位置。插入图片的效果如下。

4、所以我们就要对图片进行一些设置。右键单击已经插入的图片,选择文字环绕浮于文字上方。

5、最后鼠标来移动你插入的图片,你就可以随心所欲的放在任何位置。注意最好不要遮盖文字哦。



以上就是在word中插入图片并自由放置在任意位置方法图解,希望大家喜欢!
word2007怎么打印非标准格式的纸张?
办公室中常用纸张有A4,A3,A2等等标准格式,但有些纸张大小是非标准的,例如前阵子本人正打印贺卡内容,可以参照一下本人的制作步骤。
(本文来源于图老师网站,更多请访问http://m.tulaoshi.com/wjc/)1、新建空白文档。

2、选择页面布局,选择纸张大小。

3、直接选择其他页面大小,当然你也可以看看推荐的有没有。

4、在纸张大小处选择自定义大小,将你需要打印的纸张宽度、高度按测量的长度填入,确定。
(本文来源于图老师网站,更多请访问http://m.tulaoshi.com/wjc/)

5、根据你内容的位置,设置好页边距,确定。

6、DUANG请看效果图。当然装饰是另外加上去,这里提供的是只打印字的,装饰是已经在你需(m.tulaoshi.com)要打印的纸张上面。如果需要打印这些装饰,可能需要调整一下页边距,你懂的。

word常用的快捷键命令大全
只会用Ctrl+C和Ctrl+V?Word快捷键大全来啦!据说,真正的Word高手根本不屑于使用鼠标,手指上下翻飞,都是快捷键牛人!戳图学习,新技能get!
方法/步骤
1、整理了一些快捷键的操作,方便大家使用

2、我们使用比较高频的常用快捷键

3、用来设置字符格式和段落格式的快捷键

4、编辑和移动文字以及图形时 常用的快捷键

5、处理文档的快捷键操作

6、处理文档大纲的快捷键

以上就是word常用的快捷键命令大全,谢谢大家阅读!
图片文字转换成word教程
步骤一:在电脑中下载安装捷速图片文字转换成word软件,安装只需三步,用户可轻松完成。

步骤二:打开已经下载好的软件,直接进入到软件的操作界面,左上角排列着软件的操作按钮,首先点击读取按钮,读取需要识别的文件。

步骤三:在读取的图片中,拖动鼠标选取需要识别的文字内容。

步骤四:直接点击识别按钮,软件会自动对选取的内容进行识别工作,一般都是瞬间完成。

步骤五:识别完成,对识别结果进行核对,核对完成后点击Word按钮将其保存为Word文件,这样整个识别工作就完成了。

注意事项:
将要转换成word的图片文字拍摄得清晰点,这样转换效果会更好。另外,如果图片太小的话先将图片放大再进行转换,这样图片文字转换成word的效果更理想!