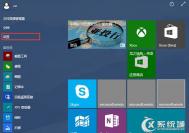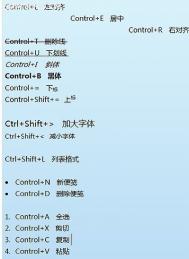Windows7如何修改我的文档保存位置
Windows7中我的文档、我的图片、我的视频和我的音乐等目录都是默认保存在C盘中的,时间一长里边存放的文件就会越来越多,占用不少C盘空间,使得电脑变得越来越慢。因此我们需要将我的文档、我的图片等文件夹的默认保存位置修改为硬盘其它分区。C:UsersAdministratorDocuments
打开我的电脑,进入C:Users你的用户名文件夹,或者在开始菜单中点击右上角你的登录名,打开个人文件夹。

点击登录用户名打开个人文件夹
默认状态下,我的文档、我的图片、我的视频、我的音乐和下载这几个文件夹都保存在此目录中。

右键点击我的文档,打开属性对话框,切换到位置选项卡,输入你要保存的文件夹地址,例如 D:My Document ,然后点击确定保存修改。

如果新设置的文件夹还没有创建,系统会弹出对话框提示我们,选择是。

最后,系统还会提示我们是否要将所有文件从原位置移动到新位置,这里仍然选择是。

等待系统将我的文档中的所有文件都移动到新目录后,就完成了修改我的文档保存位置的操作。同样,我的图片、我的视频、我的音乐和下载几个文件夹,都可以用这个方法来修改保存位置。
Windows7程序运行轻松掌控
一、白名单:程序运行自己说的算!
首先,我们来看看Windows 7中的程序运行白名单和黑名单功能。顾名思义,该功能就是限制只有在此名单中的程序才可以或不允许运行。
点击开始按钮,然后在搜索框中输入gpedit.msc打开组策略编辑器。在左侧的窗格中依次定位到用户配置-管理模板→系统下,在右侧我们可以看到不要运行指定的Windows应用程序和只运行指定的Windows应用程序两个选项,通过这两个位置我们即可实现限制程序运行的目的。
我们以禁止某个程序在Windows 7系统中使用为例,双击不要运行指定的Windows应用程序选项,打开设置对话框。在陌生状态下,该功能是没有被启动的,我们首先在左上方选择已启用选项。
这时,在界面下方不允许的应用程序列表就会变为可用状态,点击其中的显示按钮即可添加项目。在对话框中增加条目,并输入我们所要禁止的应用程序全名(包括扩展名)即可。
完成后保存设置并关闭组策略编辑器,回到桌面上我们重新运行刚才所添加的程序,这时Windows 7会阻止程序的运行,并弹出对话框提示。
在只运行指定的Windows应用程序中,设置的方法也是完全一样的,七仔就不再多说了。通过组策略编辑器我们即可轻松设置禁止和允许哪些程序运行,其实这个功能是从Windows 2000系统开始就有的了,并不是什么新鲜玩意,下面我们继续看看功能更强大的全新功能AppLocker。
二、设置更灵活 AppLocker功能详解
AppLocker是Windows 7系统中新增加的一项安全功能,它可以全方面地控制Windows 7系统中程序、安装文件和脚本的运行,相比其它的管理功能,设置更加方便和灵活,特别是可以针对不同的帐号进行权限设置。
在使用AppLocker功能之前,首先进入控制面板,然后选择系统和安全-管理工具-服务,找到Application Identity服务,设为自动启动;
接着,要进行AppLocker的设置,我们首先以管理员的身份登录Windows 7系统,打开开始菜单,输入gpedit.msc进行查找,打开组策略编辑器。在左侧的窗格中依次定位到计算机配置-Windows 设置-安全设置-应用程序控制策略,在其下我们即可看到AppLocker设置项。
当选中树形菜单中的AppLocker项时,在界面右侧我们可以看到提供了不少有关AppLocker的支持信息,可以Windows 7对于这项新功能是很重视的。召开AppLocker菜单项,其中有三个子项目可性质规则、Windows安装规则和脚本规则,我们首先就以最常用的可执行规则来看看如何进行设置吧。
在右侧空白处点击鼠标右键,然后选择创建默认规则,这时AppLocker会自动添加几条规则,它将保证我们所常用的Windows 7各种tulaoshi自带程序可以正常运行。
接着同样点击鼠标右键,选择创建新规则开始建立我们自己所需要的规则吧!AppLocker会弹出规则建立向导,我们只要按照提示一步步设计即可。首先选择权限,如我们想禁止某个程序运行当然就选择拒绝,而在用户或组中,我们可以设置规则所起作用的用户或组。点击选择按钮,在弹出的选择 用户 或 组窗口点击高级按钮,然后通过查找找到目标对象即可,如要对所有人起作用,那么选择everywhere。
进入下一步选择规则的条件,在此我们可通过发布者、路径或文件哈希值三种方式来设置过滤的条件。
在路径设置中,即可以我们所熟悉的方式选择文件或者文件夹,通过弹出的对话框进行定位;而设置发布者条件则更加实用和灵活。当我们在发布者规则设置中选择一个目标程序后,可以通过界面中的滑竿来改变规则的范围。如选择QQ.exe程序后,默www.Tulaoshi.com认仅对文件版本为1.45.0.0的QQ2010进行限制,而如果我们拖动滑竿到产品名上,则所有版本的QQ2010都会被禁止,要是进一步拖动滑竿到发布者,那么腾讯的所有产品都进入黑名单了。
完成以上设置后一路下一步即可,当然如果愿意的话可以给规则创建一个名称。完成设置后运行QQ时,我们就会看到弹出了禁止运行的窗口。
对于安装程序和脚本规则的创建与七仔上面所介绍的可执行规则设置基本一样,大家可以举一反三。通过AppLocker我们即可轻松地限制哪些用户可以使用哪些程序,在Windows 7中的所有程序运行都可轻松掌控!
关于windows7系统用户的一些知识和配置
win7系统很多人都在用,那么你有没有郁闷的问为什么xp系统在个人电脑上默认登录的是管理员账号,而win7系统默认登录的知识一个标准账号,基本上没有什么权限呢?
1
微软让我们正常情况下登录的是标准账号的原因:
标准账号权限不足,当我们在对系统文件进行更改的时候,系统会提示你用户没权限,这样可以非常有效的防止你在使用系统的过程中,不小心删掉一些重要文件。而且运行 一直对系统有影响的程序时也会有这个提示,还有就是电脑中毒被人入侵的时候,由于只是标准用户,对方也没办法通过后台操作你电脑的全部功能,所以我们电脑默认是使用标准账号登陆的。
(本文来源于图老师网站,更多请访问http://m.tulaoshi.com)2
win7账号的设置:更改管理员账号的密码
对于管理员账号tuLaoShi.com应该设定一个秘密,这样可以防止别人随便使用管理员账号进行登录。
3
(本文来源于图老师网站,更多请访问http://m.tulaoshi.com)win7账号的设置:禁用Guest帐户
这个可以有效的防止来宾用户访问你的电脑,可以让你的电脑更安全。
从Windows7到CRM系统升级性能提升知多少
1)文件传输速率大大提升
Windows 7 文件传输效率比Vista的提升主要表现在系统多个文件同时Copy上面,在CRM系统中系统的文件传输效率的提升主要表现在:1)批量数据导入 2)附件方式的文本上载,因此各个厂家也应该考虑到用户对文件传输的要求,提升文件传输速度。
2)网络访问效率提升惊人
现在很多应用CRM系统的公司,多有异地办公、移动办公传统观念上网络性格更多和网络硬件环境如接入带宽、网线质量、网卡、路由器以及网络繁忙程度决定,很少有人想到其实CRM系统对网络访问的效率也有相当影响。比如CRM系统中对系统内各种资料的查询、异地操作系统的速度加快、系统异地更新便捷对是我们CRM系统可以提升的地方。
3)程序启动速度有潜力
Vista下人们不时会发现电脑出现莫名其妙的凝滞感,虽说不算大毛病,却很影响用户体验。在Windows 7在这个方面改变很大。系统启动很快,只要30多秒,CRM系统作为一个工具系统启动也是非常重要的,但目前来看它远远不及操作系统那么庞大,因此大部分厂家提供的系统还是非常容易启动的,等以后模块多了、系统庞大了、这个问题必然会显露出来。
4)程序安装和运行优势明显
CRM系统先设计的模块还比较少,销售、市场、服务、呼叫中心、电子商务、等等基本在系统开始就有了,但是慢慢大家会发现,我们在做售前的时候,客户对于很多功能是一个一个完善起来的,所以就存在系统打补丁、安装新模块、增加新的功能。所以客户对于CRM系统程序安装和运行的速度以及增加新模块等也会成为一个重要的参考。
5)硬件要求降势可喜
CRM系统要求的安装环境是服务器,客户端要求是不高的,历代Windows都是越新对硬件要求越高,而且常常是大幅度增长,如Windows从3.2到95,从98到2000, 从XP到Vista,无不引发一轮又一轮硬件更新换代。终于,在Windows 7上我们首次看到视窗操作系统胃口变小,这是极不寻常的趋势:然而Windows 7硬件要求不升反降既是微软优化的结果,也是趋势使然。微软今后对操作系统发展的态度很可能发生改变:不再一味提高客户终端的性能,而是更多把精力放在虚拟化、云计算、Web2.0等更符合潮流的方向上。这些都值得CRM系统的基础设计参考。
6)个性设置功能加强
异中求同、搭好框架、细化个性在Windows 7里面体现的淋漓尽致,作为一个系统软件,CRM也应该在这个方面下些工夫,实施信息化建设的同时必须考虑为今后的系统升级留下拓展空间,这个就要求强大的个性化设置来支持。
因此大家可以发现,拥有一套符合公司成长规划的可升级CRM系统能够在升级改善、符合公司战略发展规划、调整业务策略上面多些设置。 选用适当的、开放性的、扩展性强的、可不断成长的CRM系统就是一种必然趋势。
Windows7任务栏相关技巧
任务栏可以说是我们最常用的功能之一。当我们初次面对Windows 7任务栏的时候,在兴奋之余或许会感到一点迷惑,和XP比起来,改变确实很大,通过自己的操作可以发现一些常用的技巧,不过一些功能还需要细细研究才行。
1、显示快速启动栏
Windows 7 默认不显示快速启动栏,用下面的方法就可以找回快速启动栏了。在任务栏上右键,选择工具栏,新建工具栏,在弹出的对话框中输入:%UserProfile%AppDataRoamingMicrosoftInternet ExplorerQuick Launch,这时会弹出路径不存在的提示,不用管它,点击确定,然后就会出现一个名为Quick Launch的文件夹,选中然后点击选择文件夹即可完成操作。
2、让库显示我的电脑
在默认情况下,任务栏上会有一个库按钮,打开之后会进入系统的库文件夹,如果你不常用库功能,可以将这个按钮设置为打开直接进入计算机。
右键点击库按钮,再右键点击Windows资源管理器,选择属性,目标(T)一栏中的数值为:%windir%explorer.exe,我只需要在这一串数字后面加上一个空格和逗号即可,点击确定完成修改。
3、调整任务栏位置、图标大小
Windows 7的任务栏大了很多,排列方式也发生了变化,要是不习惯,可以通过属性设置来进行调节。
在任务栏空白处点击右键选择属性,在任务栏标签中即可进行设置,我们可以条件任务栏图标的大小,位置,自动隐藏,还可以设置任务栏按钮的排列模式,如果你不习惯Jumplist列表排列,可以把任务栏按钮设置为从不合并。
4、善用右键功能
我们可以把各种程序都拖动到任务栏上快速启动,你是不是只使用了左键来打开这个简单功能?假如对任务栏上的图标点击右键,或许又会有新的功能。
比如我们右键点击库按钮,可以发现这里会根据你的操作自动列出常用的文件夹方便快速进入;假如是傲游这样的浏览器,点击右键图标还会显示最常浏览的网页;假如是WMP播放器这样的软件,还会显示出播放最频繁的视频、音乐等等。
5、用QuickJumplist打造超级快速启动
QuickJumplist是一款国产的Windows 7任务栏增强软件。虽然我们可以把各种软件锁定到任务栏,不过任务栏的长度是有限的,要是你常用到的软件和文件夹比较多,在任务栏上一长串图标,也不好看,用QuickJumplist就能解决这个问题。
这款软件只有一个文件,直接点击即可使用。点击文件即可添加任意一个软件的执行程序到这款软件的list列表中,同理点击文件夹即可添加任意的一个文件夹进来,添加完成之后,再点击创建按钮,即可把刚刚添加的内容制作成Jumplist列表,这时再点击右键我们就能看见刚刚添加的内容了,点击即可使用,如果觉得方便,可以将这款软件锁定到任务栏长期使用。
6、任务栏也得用上玻璃特效
AERO玻璃特效是Vista和Windows 7中独有的显示效果,让界面看起来更加漂亮。Windows 7中开启了玻璃特效之后,会发现任务栏的Jumplist列表依然是白底黑字,和整体效果有点不符,所以我们让这个Jumplist列表也用上玻璃特效。
先安装7stacks这款软件,虽然是英文的,但是操作很简单,安装完成之后,点击桌面的Create a new 7stack,打开设置界面。最上面的folder to use for stack一栏的意思是设置Jumplist列表中显示的内容,你可以选择一个文件
夹或者把常用软件的快捷方式存放在一个文件夹中,然后再指向这个文件夹,这里选择的是D盘。其他设置保持不变,点击最下方的Dreate Shortcut on Desktop,这时会在桌面上生成一个叫做Drive D的快捷方式,关闭软件,把这个快捷方式拖到任务栏锁定,然后左键点击,即可看见华丽的效果。
7、Gmail邮件预览
虽然Windows 7中有侧边栏这个功能,可以把各种小工具添加到桌面,不过有一个问题就是如果在浏览网页或者进行文档操作的时候,想要查看侧边栏的信息,除非把侧边栏工具设置为前端显示,不然必须切换到桌面才能进行查看。前端显示又会对操作造成影响,要是可以把一些重要的工具设置到任务栏显示那样会更方便。
Gmail是目前比较流行的邮箱,要是你在Windows 7下使用Gmail,那么就一定要使用Gmail Notifier Plus这一款插件,可以在任务栏直接预览邮件以及写新邮件等操作。
单击这个软件,即可在任务栏出现一个红色邮件图标,第一次使用会要求你输入正确的Gmail帐号信息,如果登陆成功,在AERO特效开启时把鼠标放在这个图标上即可查看最新的邮件,点击右键还可以进行其他操作。
8、任务栏显示硬件信息
很多朋友都喜欢查看实现的电脑硬件信息,以便及时处理存在的问题,通常都是借助于注入鲁大师之类的硬件检测软件来进行查看,现在我们通过几个小插件,可以让硬件信息在任务栏显示。
相信大家最需要知道的就是CPU、内存的实时使用率,我们可以使用TaskbarCpumeter和TaskbarmemoryMeter这两款插件,双击即可在任务栏显示出来,不过这两个插件有所不同的是,不会显示详细的信息,而是以颜色来进行表示,我们可以单击任务栏上的图标来设置颜色表示CPU和内存的使用量,查看比较方便。