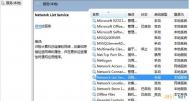Win7右下角网络图标异常解决方法
我们用win7系统的电脑时不时右下角网络图标出现异常,表现为有线或无线已连接但图标显示为红色叉子(图1)、周围有无线热点小太阳图标(图2)、Internet连接正常,图标为红色叹号!


解决方法:
方法一:打开设备设备管理器:右击我的电脑---管理---设备管理器---查看---显示隐藏设备---点击网络适配器,将所有以6TO4 Adapter和isatap.{}开头的设备删除(右键点击设备,选择卸载),如图所示:

关闭设备管理器。 点击开始à控制面板à网络和Internetà打开网络和共享中心
在网络和共享中心界面中,点击管理网络连接;
在网络连接窗口中,右键点击本地连接。选择属性;
在本地连接属性窗口中,取消选择Internet 协议版本 6(TCP/IPv6),然后点击确定按钮;
(本文来源于图老师网站,更多请访问http://m.tulaoshi.com)
重启电脑网络图标即可恢复正常显示。

方法二:Cmd---右键管理员运行,依次输入以下命令,然后重启即可。
netlocalgroupadministratorslocalservice/add
netlocalgroupadministratorsnetworkservice/add
注:更多精彩教程请关注图老师windows7教程栏目,图老师电脑办公群:189034526欢迎你的加入
Win7系统C盘空间清除办法
不少使用Win8、Win8.1的用户不难发现,原先只占用20G大小的系统盘,随着使用时间的增加,C盘的磁盘空间不断减少,那这部分减少的空间去哪里的?
由于Windows系统的特殊环境,一般减少的空间都是主要集中在以下:
注册表:用户数据和程序数据不断写入注册表,因此注册表也会变大。
补丁安装:WindowsUpdate自动更新打开时,差不多每个月会有新的补丁发布。安装补丁需要额外的空间(补丁替换掉一些文件,把原来的文件备份起来)。
系统还原:系统还原会自动创建还原点,需要硬盘空间。
应用商店缓存:应用商店在下载应用时会有残留缓存文件沉积,会占据一些空间。
其他诸如休眠临时文件以及系统驱动备份也是较大的文件。
既然知晓了系统盘占用的真凶,如何给臃肿的系统盘减肥呢?
1、首先分析自己的系统盘的大文件目录和数量,可以用磁盘空间分析工具或者系统瘦身工具分析下,有哪些大文件或者程序作祟。
由上面可以看到系统盘主要由若干个显示/半隐藏的系统文件夹,外加上几个系统单一文件组成:分别为32位或者64位软件的安装目录ProgramFiles,记录应用程序注册写入的配置文件目录ProgramData,Windows系统主目录,用户个人数据Users,以及其他还原点文件目录Recovery以及睡眠休眠产生的系统sys文件。
2、分析了系统盘的磁盘情况后,对大文件或者文件占用的情况也知晓了,接下来开始系统盘的瘦身操作。比如系统瘦身工具,安全删除可清理的系统文件。
3、ProgramFiles或者ProgramFiles(x86)瘦身:用于存放应用程序的安装文件目录,占用一定的体积,可以卸载一些体积较大的程序。
4、ProgramData瘦身:不推荐,存放大多数的应用软件以及程序的配置信息
5、Windows系统主目录:其中存放了每个月的系统WindowsUpdate升级备份的各种临时文件,其中也包括应用商店应用下载后产生的临时缓存。支持手动删除或者第三方工具删除。
具体路径在以下:C:WindowsSoftwareDistributionDownload
6、用户个人数据Users:里面存放了软件临时文件或者用户日常操作过程中的产生的各种临时文件,体积不是很大,但时间一久,也能够积少成多。由于临时文件属于系统隐藏文件,可以使用第三方安全清理工具解决。
7、其他还原点文件目录Recovery:存储手动创建的或者系统自动生成的还原点,建议调整上限,不建议关闭该功能。
操作如下:右击我的计算机,选择属性,进入系统信息汇总页面。
然后选择系统保护功能,系统默认是关闭的,建议手动开启(启用)并配置磁盘空间使用量。
8、睡眠休眠产生的系统sys文件
由于Windows8/8.1引入了快速启动功能,加快了开机启动速度,如果开启休眠功能,将会在系统盘生成一个与物理内存等大的系统休眠文件pagefile.sys以及hlberfil.sys文件。
可以用powercfg/hon或者powercfg/hoff的管理员:命令提示符进行开启或者关闭休眠。
以上方案也适用Win7平台
怎么取消win7窗口自动占半屏的功能
win7默认会开启一个挺实用的功tulaoshi.com能,那就是当你鼠标拉动窗口到屏幕边缘的时候,会自动占用一半才屏幕,这个功能有时候会比较方便,但是对于大多数工作的人来说,这功能有点烦,会让人想禁止这个功能。下面说下怎么样关闭这个功能。
1.点击开始,找到并双击控制面板,然后就进入控制面板了。
2.进入控制面板窗口后,单击轻松访问。
3.从轻松访问中心单击使鼠标更易于使用。
4.勾选防止将窗口移动至屏幕的边缘时自动排列窗口选项,最后单击确定按钮保存好设置。
然后一路确定出来就行了。以上是关于怎么样才能让禁止win7窗口自动占半屏的功能,通过上面的设置就能解决问题了。
注:更多精彩教程请关注图老师windows7教程栏目,图老师电脑办公群:189034526欢迎你的加入
联想商用台式及一体机标配Win8系统机型改装Win7系统
知识点分析:
目前联想出厂预装Windows 8TuLaoShi.com的台式和一体机使用都是UEFI+GPT硬盘的组合,并且开启了安全启动,但是目前除Window 8以及Win7 64位旗舰版(MSDN版)操作系统以外的其他Windows系统均不支持该模式引导,因此如果需要改装其他系统,如Windows 7,必须工作在传统的BIOS+MBR模式下。
注意:如果不修改任何设置,则无法直接从光盘或者U盘等存储介质引导安装其他操作系统。
如下内容为出厂预装Windows 8改装Windows 7的具体操作步骤。
特别提醒:
1. 此操作会导致硬盘所有数据清空,包括一键恢复功能也会被清除,如果需要恢复Windows8系统和一键恢复功能,您需要送到服务站进行恢复,1年之内免费恢复(GPT分区表硬盘转换为MBR分区表硬盘时需要删除原来的所有分区,包括隐藏分区)。
2. 安装Windows 7等操作系统时必须使用正版的安装光盘,这样在删除分区重新创建时,安装程序会自动把GPT分区表转换成MBR分区表,不建议使用ghost光盘、ghost U盘、其他第三方分区工具重新划分分区,否则可能导致系统无法正常安装或不能正常引导等不可预知的情况。
3. 如果硬盘中存有数据,您必须备份整个硬盘的数据,而不仅仅是C盘、桌面上还有我的文档里的数据,还有其他数据盘的数据。
支持机型:
此文档仅适用于联想出厂预装Windows 8的商用台式机电脑和一体机电脑,包括机型:开天、扬天、启天、ThinkCentre、New ThinkCentre。
操作步骤:
一、BIOS设置(Startup启动中需要改两个地方,括号里为中文名称)
1. 启动时不断点击键盘上的F1键,进入BIOS 界面,进入BIOS之后,如果前面有小对话框按回车enter键去掉。
左右键选择倒数第二个选项STARTUP(启动)---选择CSM(兼容模块) 然后回车,回车之后出现Disabled(关闭) 和Enabled(打开) 选择Enabled(打开)即可(默认为Disabled(关闭));

2. 继续往下找到boot mode (启动方式)回车之后,有三个选项,选择最后一个,选择legacy only即可(默认为Auto);

3. 按键盘上的F10键,出现保存并退出的提示框。选择OK或者YES,直接enter回车;
4. 电脑会自动重启。
二、安装系统
开机的同时不断敲击键盘上的F12键,会弹出启动菜单,在启动选择菜单上选择光驱CD/DVD或USB等存储介质安装Windows 7操作系统即可。
特别注意,与常规系统安装不同的地方如下:
1. 进入Windows 7系统分区界面后,点击驱动器选项(高级);

2. 逐个选中每一个磁盘分区,点击删除;

3. 删除之后能看到整个硬盘变成为未划分的空间;

4. 单击新建,重新创建新的分区(受MBR分区表的限制,您在系统安装界面最多只能分出4个主分区,100MB的系统保留分区也占用一个主分区,如果您需要划分更多的分区,请系统安装完成后在磁盘管理中划分更多的分区);

5. 分区创建完成后,选择要安装操作系统的分区,点击下一步即可。
视频版参考:随机标配Windows 8如何改装Windows 7: http://video.lenovo.com.cn/play_video.php?tid=793
再次提醒:不要使用ghost或第三方分区软件分区安装系统,否则会导致不能正常启动或其他异常问题!
四、驱动的安装
1. 官网在线驱动下载:
http://support1.lenovo.com.cn/lenovo/wsi/Modules/Drive.aspx?intcmp=I_F_Fast_Driver_1
2. 随机驱动光盘安装:
找到随机带有的联想驱动与软件安装光盘;
将此光盘放入光驱,弹出自动运行,点击运行autolauncher.exe后再点击全部安装即可;
如果未自动运行,右击光驱打开,点击运行autolauncher.exe 或者drvinst.exe 后再点击全部安装即可。
注意事项:
安装完驱动后可以在计算机管理设备管理器中查看是否有黄色感叹号的设备或者是其他设备,如果没有,电脑驱动安装正常。
如果有未知设备或其他设备,可以选中此设备后,右击选择属性---详细信息---硬件ID
核实硬件ID:
1. 若为ACPILBAI01001 此为扬天在线顾问驱动。
解决方法:
http://support1.lenovo.com.cn/lenovo/wsi/htmls/detail_12870110208121613.html
2. 若为SM总线控制器,此为主板驱动。
(本文来源于图老师网站,更多请访问http://m.tulaoshi.com)解决方法:
1. 找到光盘里的readme.mht,搜索Chipset driver,找到对应的AMD主板驱动或是Intel主板驱动。
2. 到联想官网进行主机编号(出厂编号)搜索,找到Win7系统对应的主板驱动,下载并安装。
3. 若为PCI简易通讯控制器,此为AMT驱动。
解决方法:
1. 找到光盘里的Lx_Tools文件夹,安装AMT驱动即可。
2. 到联想官网进行主机编号(出厂编号)搜索,找到win7系统对应的AMT驱动,下载并安装。
win7语言栏不见了怎么办?简单两步搞定
win7语言栏不见了怎么办?很多网友遇到这种问题都急得像热锅上的蚂蚁,其实解决方法很容易,只需简单几步就可以搞定啦。
操作步骤如下:
1. 依次单击开始--控制面板--更改键盘或其它输入法--更改键盘;

2. 打开语言栏选项卡,点击选中停靠于任务栏后按确定退出。

注:更多精彩教程请关注图老师windows7教程栏目,图老师电脑办公群:189034526欢迎你的加入
清除Win7自动跟踪用户曾玩过的游戏
闲来无事,很多朋友都会玩一些自己喜欢的游戏,如果你使用的是Windows 7,又恰巧玩的是微软自家的游戏(比如帝国时代等),那么操作系统会将这款游戏的快捷方式自动添加到开始菜单的游戏程序组下。不过,如果你使用的是公用计算机,那么可能并不希望操作系统自作主张的留下这些信息。

从开始Tulaoshi.com菜单中打开游戏资源管理器窗口,单击工具栏上的选项按钮,默认设置下Windows 7会自动跟踪用户曾玩过的游戏,解决的办法很简单:在游戏文件夹小节中,单击清除信息按钮,或者索性干脆取消收集最近玩过的游戏信息复选框,确认之后即可生效。

Win7内置指纹识别功能使用图文教程
随着大家对计算机信息安全的的重视程度日益提高,给 Windows 帐户配置一个强壮的密码几乎成为了每个用户的标准配置,但复杂而冗长的密码字符串往往难以记忆,遇到遗忘密码的状况就会严重影响用户对计算机的使用体验。指纹识别技术的逐步普及为用户帐户密码管理提供了新的途径,计算机通过对用户指纹的扫描来自动登录对应的用户帐户。Windows 7 操作系统对于指纹识别设备提供了内置支持,您无需再为指纹识别器安装第三方应用程序即可通过Windows 7 内置的功能实现用户帐户的生物识别管理。
使用指纹识别功能的步骤:
(如果您的计算机已经安装好指纹识别设备驱动程序,请跳过步骤1-3)。
1. 点击开始,所有程序,Windows Update,点击 检查更新 按钮。 如下面的组图所示


2. 选择检测到的指纹识别设备驱动程序,并点击 安装更新 按钮。 如下面的组图所示



3. 请参看屏幕提示,指纹识别设备驱动程序安装完成后您需要重新启动计算机。
4. 待计算机重新启动后,点击 开始,控制面板,硬件与声音,生物特征设备。如下图所示

5. 点击 管理指纹数据。如下图所示

6. 点击需要设置的手指图示,输入 Windows 帐户密码。如下图所示

7. 根据屏幕提示信息将手指放在指纹识别器上扫描指纹信息。如下图所示

8. 指纹扫描完成后注销计算机,即可通过扫描指纹登录Windows。
注 :更多精彩教程请关注图老师windows7教程栏目,图老师电脑办公 群:189034526欢迎你的加入