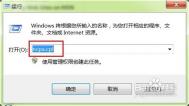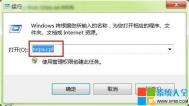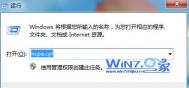打开win7网络连接的三种方法
使用电脑上网,免不了常常发生电脑连不上网络的故障。出现这种情况,就需要到电脑的网络连接查看网络的参数状况。那打开操作系统的网络连接有哪些方法?下面就以Win 7操作系统为例介绍三种打开网络连接的方法:
工具/原料
Win 7操作系统
CMD命令行
方法一:使用ncpa.cpl命令打开网络连接
1使用Win 7的运行对话框直接打开。
2在Win 7开始运行对话框输入ncpa.cpl,如下图红框所示,再点击确定按钮。

3执行完上面的操作后就能进入到Win 7的网络连接。

4使用CMD命令行执行ncpa.cpl命令。
5在Win 7开始运行对话框输入cmd如下图红框所示,再点击确定按钮。

6在出现的CMD命令行中执行ncpa.cpl命令后,也可以进入到操作系统的网络连接中。

END
方法二:从Win 7控制面板中打开网络连接
1在控制面板中点击网络和Internet按钮,如下图红框所示。

2接着点击查看网络状态和任务,如下图所示。

3再点击左边栏目更改适配器设置,就能进入到Win 7的网络连接。

END
方法三:从Win 7的桌面上打开网络连接
点击Win 7桌面右下角的网络连接图标,如下图所示,最下面红框中的图标,然后再点击上面红框中的打开网络和共享中心。

再点击左边栏目更改适配器设置,就能进入到Win 7的网络连接。

执行完上面的操作后,也能进入到Win 7的网络连接。

END
注意事项
方法一相对来说快捷方便,方法二繁琐一些,方法三操作起来更加直观。
用户涉及到查看和更改电脑的IP地址时,都要首先进入到操作系统的网络连接中,然后再选择相对应的网卡,才能进行查看和更改IP地址。所以,经常上网的同志最好能记住其中的一种。
win7下如何快速启动应用程序?
在不使用工具的情况下,利用系统本身我们就可以实现特色的快速启动程序的方法。至于给程序定义全局快捷键的方法,那是属于火星人都知道的事。今天我们就拿快速启动和开始菜单说事吧。
第一步,快速启动工具栏上快马一键
快速启动工具栏是从XP以来我们用得非常习惯的一个工具栏,就算在WIN7下我们也都是想办法把它找出来用上(有过介绍)。由于工具栏的空间有限,我们会把最最常用的工具摆放到前面,这样当快速启动工具栏有很多项目时,部分按钮就会隐藏起来,我们可以通过点击一个小图标显示成菜单的样式。
对于Foxmail,由于前面有英文字母F,当它在列表中没有别的程序也是这个字开头时,我们就可以使用键盘按下F来直接启动程序Foxmail了。也就说我们通过鼠标键点出菜单,再用另外一个手按下键盘,通过左右互博的方法,快速启动了指定程序。
第二步,自定义特殊位置的快捷键
假如两个程序都以P开头,在快速启动菜单上按了P是没用的。它只会在两个同是P开头的程序之间切换。
前面我们使用了双键合璧,其实这键盘上的键,可以根据需要把它定义到名称中的任意位置,一方面解决程序名称相似的问题,另外还可以给它定义自己需要的键,只要点工具栏上的项目,选右键菜单上的重命名:
这样快捷方式名称能够整齐性,又能使用不同快捷键。因此这里的&符号非常重要,由于有符号&起引导作用,虽然1不在最前面,它就成了快捷键,它也不会和P开始的程序发生冲突。此时只要输入1即可。象周伯通的左右互搏术,自然也就可以快人一步了。
所以在快速启动工具栏上,只要保证快捷键的唯一性就可以了。鼠标点出菜单后,就算记不住也可以查看一下,这样多次操作后自己的习惯就容易记住。对字符也没有什么限定,+-!,.等符号都可使用。
第三步,不小心关闭的文件夹,如何快速找回
有时候我们找到了一个深深的文件夹,并打开了里面的一个文件。然后关闭了打开的文件,也不小心把刚才的文件夹给关闭了,想打开这个文件夹中的其它文件怎么办?再找起来还比较麻烦,就可以在快速启动工具栏上建立一个我最近的文档的快捷方式:
首先用鼠标右键点出菜单,点打开文件夹,再建立新的快捷方式,请输入项目的位置中输入%userprofile%recnet。
这样要看最近访问的对象就可以点工具栏上我最近的文档打开查看:
(本文来源于图老师网站,更多请访问http://m.tulaoshi.com)我们还可以根据需要把访问日期和修改日期的栏目都选出,对于文件夹的快捷方式来说,访问日期是在此文件夹打开过相应的文档之后才会记录的。这样最近访问的方件夹和文档都很清楚,要是有什么隐私,也可以在这里直接删除,方便快捷。
第四步,XP的开始菜单,更有意思的快速启动
在XP的开始菜单中,如果记录了最近访问的程序或者已经是固定在上面的程序,我们可以看到象计算器和电子邮件是中文名:
如果使用五笔输入法的兄弟,刚好又是在打开输入法的状态下,我们只要按钮WIN键,然后输入计的五笔码JF之后回车,就打开了计算器。同样如果输入了电自然就是打开了电子邮件。对于开始菜单来说,如果未打开输入法,如图中③处所示,由于把我的文档改成了W文档,只要输入W就可以打开我的文档了。
在WIN7下由于有搜索程序和文件功能,对此功能就不太方便支持了,但是加入了快速启动工具栏之后,前面的方法依旧大显神勇之力。
win7快速修改hosts和service文件
win7的用户权限管理比较严格,默认情况下你是无法直接修改hosts和service这样的文件,提示无权限。网上有很多教程,讲解如何获取管理员或文件权限,如果你只是想修改类似这样的文件,不用动那么大的干戈,一个小小的动作就行。
[操作方法](m.tulaoshi.com):复制hosts、service文件系统文件夹之外的其他地方,任意编辑器修改-》保存,再paste回去覆盖掉系统同名文件,done.
详解Vista/Win7内存管理
详解Vista/Win7内存管理,对于Windows Vista、Windows7的内存的使用,从XP升级的用户大多都认为:系统空闲时空闲的内存应该越多越好。而到了7的时代(更准确的说是Vista之后),这一个本该转变的观念却还迟迟留在大家的记忆里。所以在此把Windows7新内存管理机制Superfetch介绍给大家,让大家了解Windows7内存占用大的原因。
Windows 7内存管理有何不同
Superfetch并不是一个新的技术,在Vista时代就已经开始采用,不过鉴于用过Vista的人数比较少,而XP时代的各种电脑技巧始终还深入人心,所以很多人都在疑问为何Windows7内存占用如此之大。
Superfetch内存管理机制会将用户可能使用的应用程序页面利用内存可用空间进行预加载;尽可能地避免系统发生从硬盘的页面调用;让应用程序最快速度开启;不会由于计算机长时间闲置而使突然使用变得响应迟缓;在退出大型应用程序后会主动将之前被迫转移到虚拟内存中的页面重新 调入内存当中。这样看起来似乎专业了点,所以接着往下看,会很好地对这些特点进行理解。
为何第一次启动程序会感觉很慢?
相信大家都有过类似的经历。当我开机后,第一次运行一个程序,就比如说是word吧,可能需要5秒才能启动。当我关闭后再开,也许只用2秒。如果我不关闭,直接打开另外一个Word文件,那就更快了。
这是什么原因造成的呢?
当我们开机后,工作集里面没有Word这个员工(页面),他还在家(硬盘)里面。于是当我召唤他的时候,它才从家走到办公室(工作集)。这样的 过程就叫做硬调页了,当然需要的时间长。而当我们关闭了Word时候,他就被派往大厦的另一房间,我却马上再次召唤他,这时,另一个房间内的数据还没被清零,他便不用从家里走来,而是直接从数据结构里面引入就可以了。在不关闭这个程序Word的情况下,他也不用为其他程序让路的时候,它还存在于办公室(工作集)里面,召唤他的时候就会更快。这样的无需从硬盘中重新调用数据,而是将数据结构中的页面重新挂载到工作集中的过程,便叫做软调页了。大家都知道内存速度远远快于硬盘,所以软调页的使用就是第二次运行程序变得很快的原因了。
Windows 7内存占用大的原因
现在我们知道了当内存中有所需程序页面的时候会使程序启动变得更快。而Windows7中的Superfetch已经具有了学习的功能,自从第一次使用Windows7时,Superfetch就开始记录我们的使用习惯,将我们经常使用的程序的页面在开机后进行提前加载,那么当我们第一次开启程序的时候便可以获得像第二次开启一样的速度了。所以这些预加载的页面就会使得我们的内存占用变多。简单地说就是让所有程序操作在内存中进行,避免使用硬盘硬调页空间,这也就是为何感觉Windows7占用很大内存的原因。
查看预加载的内存
而在XP时代,也许你也有过类似的经历:当开始使用一些程序后,由于有事便离开了。回来的时候却发现系统响应十分缓慢,特别糟糕。这是由于XP的内存管理模式效率非常低下。
当我们离开后,程序都处于不使用状态。这时系统的一些后台程序,如磁盘整理、杀毒软件等程序就会全速运行,导致我们使用的一些程序页面不得不被挤到了硬盘虚拟内存中。可是当这些后台程序完成任务后,XP系统并不会把之前被挤到虚拟内存的 页面导回内存里。于是在再次使用电脑时,系统才会手忙脚乱的进行临时调配,甚至是硬调页。导致程序响应极其迟缓。所以看上去XP的空闲内存很多,事实上都 没起什么太大的作用。
Windows 7使用建议
任何人都希望通过优化的手段让自己的电脑运行速度达到最理想的状态,而内存又是影响电脑运行速度非常重要的因素,我们在了解了Windows7 的内存管理机制,再来介绍哪些方法可以给系统加速。
1、多使用休眠和睡眠
由于SuperFetch要在开机后进行预加载,所以建议大家不要关机。尽量使用休眠或睡眠,这样SuperFetch的预加载内容就会保留。从而提高速度和效率。
2、使用ReadyBoost
很多从XP升上来的用户由于系统的内存不够大,所以无法全面的发挥SuperFetch的功能。我们可以使用ReadyBoost功能来帮 我们解决这个难题。
只要符合条件的闪存都可以加速我们的系统。ReadyBoost功能是利用闪存的容量作为SuperFetch预加载页面的储存空间。但由于微 软采用了特殊的算法,所以并不会影响闪存的寿命。还有,用于ReadyBoost的闪存最好为物理内存大小1~2.5倍。如果系统物理内存足够大的话,就 没有必要使用ReadyBoost了。右键点击U盘盘 符选择属性,切换到readyboost一栏,速度达到标准的U盘都可以开启这个功能。
不是所有U盘都能使用
通过对SuperFetch的了解,希望更多的朋友进入使用Windows7的队伍中来。其实同为Windows,不同又能到哪里呢?不习惯也就是一时的。毕竟,经过了Vista的磨练,Windows7也会变得更成熟!
Tips:什么是工作集
我们可以简单的将内存理解为数据结构+工作集的一tulaoshi.com个结合,简单的说,应用程序在运行过程中进程所占用内存中的工作空间就叫做工作集。
解决Win7刻录光盘光驱不读盘故障
Windows7刻录光盘光驱不读盘故障解决,在Windows7中很多光盘都无法识别和打开。这个问题是由Windows中的一个功能导致的,启用将可能导致无法浏览打开光盘目录,只能加载自动运行程序或自动播放媒体文件,如果没有则无法使用,禁用此功能即可解决问题。此问题对于自己刻录的光盘尤其严重。或表现为光驱不读盘,双击盘符提示:请将一张光盘插入驱动器
解决方法 步骤如下:
1. Win+R 打开运行窗口,输入Services.msc 确定,或依次点击控制面板系统和安全管理工具服务,打开本地服务管理器
2. 找到如下服务:Shell Hardware Detection (为自动播放硬件事件提供通知)
3. 双击此服务,将启动类型设置为禁用,并单击下方停止按钮。
4. 重启生效
Win7系统的Powershell命令
命令提示符的使用频率虽然不高,但它在系统和网络管理,维护工作中起着重要的作用。在微软最新的windows7系统中也为我们带来了cmd的升级版 windows powershell,有了它计算机用户就可以更高效地管理系统了。究竟windows powerShell为何物,它可以完成哪些工作呢?让我们一起来学习一下吧。
windows powerShell介绍
windows powerShell是微软为windows系统开妈的shell 及脚本语言技术,它的出现同时弥补了和Unix系统相比windows在Shell方面的不足,同时也为程序开发人员提供了一种更高效的编写脚本的工具。在windows7中已经整合了powerShell V2且支持图形界面操作。
要想在Windows 7系统中启动windows powerShell非常简单,点击开始按钮后在底部的搜索栏内输入PowerShell,在搜索结果内选择windows powerShell即可进入命令行模式的界面,选择windows powerShell V2 ISE 后就可以进入到windows powerShell的图形窗口模式。此外也可以在传统的CMD窗口中输入PowerShell后按下回画运行PowerShell。
PowerSHell上手
相对于传统的命令行工具,PowerShell对很多用户来说都会显得非常陌生。究竟PowerShell支持哪些命令呢?其实 PowerShell可以管理系统进程,服务,注册表,系统日志甚至证书等多项内容。想知道它支持哪些命令,只需要在窗口内输入get-command并按下回画就可以了,这时屏幕上会显示所有PowerShell支持的命令。
此处除了可以显示命令的类型外,还会显示名称和描述。想查看某个命令的详细用法就可以使用get-helt命令来获得帮助,比如要查看 add-content命令的详细内容,就可以输入get-help add-content,按下回车后就会显示命令的名称,摘要,语法,详细说明,相关链接以及备注。要想更深入了解powerShell就要经常获取帮助哦。PowerShell应用
PowerShell可以方便地查看和结束系统内的进程,这样不仅可以监控系统内的可疑进程,还可以轻松地将其关闭。要想查看当前系统内的进程,就需要打开PowerShell,输入 get-process后按下回车,这样系统中进程的句柄,进程名,进程占用处理器时间和进程唯一标识符就会显示出来。
如果要结束某个或多个进程,就需要记录下进程的唯一标识符,在powerShell中输入Stop-process后根据提示输入一个或多个进程的ID,按下回车后进程即可被自动结束。
用别外快速启动程序
对于某些常用的命令,powershell还支持将其设置为别名使用。比如需要给get-process设置别外,就可以在 powershell中输入set-alias gp get-process,其中gp为命令get-process的别外。按下回车后直接用gp就可以代替get-process命令了。
同理很多系统内建的工具也可以在powershell中设置别名了,比如在powershell中输入notepad后就可以启动记事本。要想更快地启动记事本,就可以为其设置别名,输入set-aliwww.Tulaoshi.comas np notepad后按下回车,这样再次输入np就可以打开记事本了。
PowerShell还有着管理系统服务,操作注册表和众多的网络相关操作,有兴趣的朋友不妨登录微软官方站点获取更多 多与powerShell有关的资料。
如何才能加快Win7速度
如何才能加快Windows7速度?谁都希望自己的电脑速度变快,不论是开机速度还是软件的运行速度,在硬件不成为瓶颈之后,我们的确可以通过软件的手段来给系统提速。近来网上盛传关闭系统服务能加快Windows 7系统的启动速度、运行速度的方法,真是这样吗?下面我们就来实际测试一下。
一、服务与启动速度的理论关系
服务,是系统自动加载的一些程序,与用户自行启动的程序相比,它不会出现程序窗口或对话框,而是默默地为其它程序的运行提供后台支持,只会在任务管理器下显示出我们不易识别出来的进程。
服务的几种启动方式
按Win + R组合功能键调出运行对话框,在其中输入services.msc并按回车键,服务管理窗口即可出现。双击其中一项服务可查看它的当前状态、启动类型等信息,也可在此对当前状态进行修改。服务的启动类型有自动、自动(延迟启动)、 手动、禁用等方式。
在自动方式下,服务会随着系统的启动而自动运行,这类服务对系统的正常运行有着至关重要的作用,将这类服务设置为延迟式自启动也是完全符合情理的。关于手动启动的服务,启动方式有两种。一种是真正意义的手动,比如:Application Identit服务,只有手动开启它,AppLocker(应用程序控制策略,Windows 7的新功能之一)才能运行。
服务与系统运行速度理论关系
服务也是一种特殊的程序,它的运行必然会占用一定CPU、内存等资源。从前面的分析知,启动类型为手动的服务,它的运行与否完全由用户决定,就算占用系统资源也不得不忍受。
对于自动或延迟启动的服务,有选择地禁用它们确实能加快系统的启动速度,至于能否加快系统的运行速度,我们将进行测试。
二、哪些服务能关闭,关闭能否加快开机速度?
微软在设计Windows 7时,自启动的服务是针对大多数用户的,但实际应用中,并非所有用户都需要这些服务,为此,我们将有选择地关闭一些服务仅限于启动方式为自动或延迟启动的服务。
关闭上表中的服务后,经过10次的测试,我的电脑启动时间(按下电源开关到桌面出现)约36秒,而关闭前为47秒,确实能加快系统启动速度。当然每个人电脑的实际配置情况都不相同,所以这个数据仅供参考。
最后要提醒的是,修改服务的启动状态有一定风险。请在修改时务必看清服务的描述信息和依存关系。另外,修改前,请在服务设置的窗口中单击操作→导出列表。接着,选择保存类型为文本文件(逗号分隔)(*.CSV),再输入文件名及保存位置即可将服务的当前状态保存为CSV文件。该文件可通过Excel来打开。如果因服务的修改而导致问题出现,请对照着恢复服务的原来状态。
●导出系统服务列表便于恢复
三、服务与系统运行速度的模拟测试
一个服务的启动一定会占用一定的CPU及内存资源,具体占用多少,一般只能在系统完全启动后才能测试。为此,我们将对其进行模拟测试,下面以Base Filtering Engine(BFE)这个服务为例说明其方法。
第1步:在服务项中找到并双击BFE服务(已处于启动状态),在弹出对话框的常规选项卡下查询到它的 可执行文件的路径为C:Windowssystem32svchost.exe -k LocalServiceNoNetwork,它就是BFE服务对应的进程。
第2步:按Ctrl+Alt+Del组合功能键调出任务管理器,单击查看→选择列,勾选其下的命令行,这样,任务管理器就能通过服务的可执行文件路径来显示服务的进程了。本例中,C:Windowssystem32svchost.exe -k Local-
ServiceNoNetwork即BFE服务的CPU占用率为0%,内存占用量为5528KB,显然,当BFE已启动时资源占用量是很小的。
第3步:手动停止BFE服务,再启用它,提醒大家可在任务管理器中查看到BFE对应进程的CPU占用率为12%、内存占用量为8590KB左右。
同理,可查看其它服务的CPU及内存资源占用量,得到的结果类似。为此,不难得出结论:
1.当进程已启用时对CPU的占用量很低,几乎为0。但在启用的过程中对CPU及内存占用比较大。显然,自动启用的服务一定会拖慢系统的启动速度,但启动后对系统的运行速度影响很校
2.对手动启用的服务,几乎不会同时并行启用,对系统的运行速度不会有太大的影响,再说了,对这类服务都是通过手动或对应程序的运行而启用,都是不得不启用的,占用再多的资源也不得不承受的。
3.要加快系统启动速度,只有在禁用自启用服务上下功夫。
Windows 7可以关闭的服务
服务名称
Base Filtering Engine
Windows Firewall
Microsoft Antimalware Service
Diagnostic Policy Service
Windows Event Log
Group Policy Client
IP Helper
Offline Files
Server
Print Spooler
Shell Hardware Detection
作用
为系统自带的防火墙、Defender等提供支持。关闭它们不会影响第三方杀毒软件、防火墙的运行。但微软最近出品的杀毒软件无法运行。
为出错的Windows 组件提供问题检测、疑难解答。
为系统日志提供支持。
有了这项服务,管理员可通过组策略为域内计算机提供统一的系统设置。
提供使用 IPv6 技术支持。但目前IPv6技术并未普及。
为局域网提供脱机(请参考"备注")支持
(本文来源于图老师网站,更多请访问http://m.tulaoshi.com)为PC提供局域网支持
提供打印支持
为自动播放硬件事件提供通知。
关闭与否?
建议关闭
建议关闭
建议关闭
建议关闭
建议关闭
建议非局域网用户关闭这两项服务
无打印机时建议关闭
建议关闭。