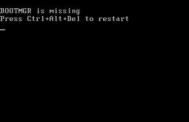Windows 7出现“黑屏”的紧急处理方法
最近,有几位网友留言:本来已经激活Windows 7,可到微软正版验证中心进行验证,结果不是正版要求购买正版密钥;同时出现视窗黑屏和右下角非正版提示,要求当天必须激活。
由此提问:遇到这种情况究竟应当如何进行应对和处理?为此,于昨天进行了三次无效密钥的验证实验。现提供无需重装系统即可重归激活和正版状态的简便、可靠预案如下
未通过微软正版验证并被视为非正版出现黑屏,通常是两种情况:
(本文来源于图老师网站,更多请访问http://m.tulaoshi.com)一、您是采取软改或硬刷激活方式,使用的是已被封杀的联想第一枚OEM泄漏密钥;
对于这种情况,在Win7开始菜单计算机图标上点击鼠标右键 - 点属性打开系统属性面板,然后点击更改产品密钥(如下图1所示),输入6K2KY-BFH24-PJW6W-9GK29-TMPWP(如下图2所示),接受微软激活服务器验证之后,就会跳出一个此Windows副本不是正版 + 正版标识 + 立即联机解决的界面。点击立即联机解决,即进入正版验证过程。验证结果:Windows验证成功!现在,您可以利用正版Windows提供的所有功能,包括附加功能。


二、您是采取联网或电话激活方式,使用的是微软已经封杀的几枚超频Retai Key密钥。
在出现以上异常的情况下,微软会间断性进行提示,并在计算机/属性中出现必须当天激活和更改产品密钥。
对于这个第二种情况,应当考虑所剩激活时间宽限,以下两种方式可根据实际二选一:其一,用其它Retai Key密钥尝试联网或电话激活。如果激活的话,就会跳出一个此Windows副本不是正版 + 正版标识 + 立即联机解决的界面。点击立即联机解决,即进入正版验证过程并顺利通过。其二,用软改工具选择联想以外品牌激活,再次进行正版验证肯定通过。
此时此刻:桌面右下角非正版提示没有了!重启计算机,计算机/属性中的Windows已激活和正版标识出现了!调整桌面个性化主题,一切重归正常。
调用Windows7暗藏的管理功能之上帝模式
GodMode的字面释义是:上帝模式。能够以此冠名,想来定有其非常之处。
简单来说,上帝模式可以理解为一个快捷方式;能籍其实现对系统设定的集中控制,让操作变得更简洁;只需鼠标轻轻一点,几乎所有设置,都可在一个窗口中找到。例如,控制面板设置,界面个性化选择等等。
尤为可贵的是,在Windows 7中开启上帝模式的方法也异常简单。
首先,请于任意地方新建一个文件夹。(小易喜欢将这个文件夹建在桌面上,所以此处以桌面为例;)
在桌面空白处,按一下鼠标右键,选择新建〉文件夹;

然后,请输入下面这个字符串来命名文件夹;
Godwww.Tulaoshi.comMode.(为避免输入出错,建议大家直接复制,粘贴)

完成后,按一下回车键;看看,奇迹出现!
(本文来源于图老师网站,更多请访问http://m.tulaoshi.com)
没错,文件夹图标变成了控制面板图标;双击打开,272个项目排列清晰,供您随意选择;范围涵盖之广,简直媲美万能,怪不得被称为上帝模式!

小易提醒:
32位的Windows Vista,也是支持这项功能的,操作步骤是一样的哦!
另外,虽然文件名的后面一部分 . 不能更改,但是前一半 GodMode 还是能变动的,所以,你可以为这个模式起个特别点的名字,比如:小易模式、Z模式等。
如何让Windows7更新完不会再重新启动系统
如何让Windows7更新完不会再重新启动系统呢?每次更新之后都需要重启,麻烦!系统更新是Windows中非常重要的一项功能,在 Windows7 中也不例外,它可以通过安装安全补丁和修复最新Bug来使你的电脑保持更新和安全。尽管该功能可以让你的电脑远离任何通常情况下的威胁,不过,这也带来了一些烦恼,尤其当它固执地令计算机必须重新启动才能完成重要更新的时候,你可以推迟4个小时再执行,但却没有一个选项可以禁用它。幸运的是,现在我们发现了一个行之有效的方法来解决这个问题,那就是通过Windows7的本地组策略编辑来改善它。
具体的修改方法如下:
1.打开开始菜单,在搜索栏中输入gpedit.msc并回车,随后弹出 Local Group Policy Editor(本地组策略编辑) 窗口;
2.在窗口左侧展开 Computer Configuration(计算机配置) Administrative Templates(管理模板) Windows Components(Wtulaoshiindows组建),并选择 Windows Update ;
3.在右侧的列表中,找到并双击No auto-restart with logged on users for scheduled automatic updates installations选项,在弹出的窗口中改变状态设置,即将Not Configured(未配置)改为Enabled(启用),最终点击OK,关闭Local Group Policy Editor(本地组策略编辑)窗口。
Win8自带“Windows7文件恢复”制作恢复镜像怎么用
我们可以使用Windows 8系统自带的Windows 7 文件恢复功能来自行制作恢复光盘或将镜像备份到移动硬盘中来解决问题。
图文教程:
1. 打开Windows 8的控制面板,找到Windows 7文件恢复选项;

2. 双击进入后,出现如下界面:

3. 选择创建系统映像;

此时可以选择将Win8的系统镜像备份在移动硬盘、在一张或多张DVD上或在网络上。
根据系统的大小,若备份在光盘上需要多张光盘。
我们以备份在移动硬盘上为例,

选择备份介质后,将会出现选择需要备份的分区;

选择好需要备份的分区后,点击下一步;

点击开始备份后进行备份;

4. 备份完成后,会出现是否创建系统修复光盘提示。

(图老师整理) 选择"是",创建系统修复光盘;

完成后,自行创建Windows 8 系统备份镜像成功。
如何恢复:
开机F12选择光驱引导,将系统修复光盘放入;

选择中文;


选择疑难解答;

点击高级选项;

选择高级选项中的系统映像恢复;

选择移动硬盘中的备份,点击下一步;



恢复前一定要备份硬盘上的数据。


恢复完成后提示重启;

重启后,Windows 8系统恢复完成。
Windows7快速启动“性能监视器”的方法
在平时测试过程中,经常需要查看性能监视器这个工具。Windows7下的性能监视器工具更是得到了增强,非常好用。
这里介绍一下快速启动性能监视器的方法:
1.按Win+R键打开运行对话框
2.输入perfmon, 然后回车即可。
如图:

执行后打开的性能监视器如图:

注:更多精彩教程请关注图老师windows7教程栏目,图老师电脑办公群:189034526欢迎你的加入