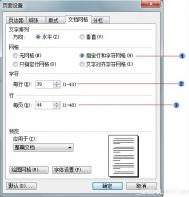word设置了每页行数每行字数却与实际不同怎么办?

1、如图所示,经常我们是通过调节字体大小和字符间距以及段落行间距等设定每页行数与每行页数的,或者是通过页面设置中的文档网络进行调整。
(本文来源于图老师网站,更多请访问http://m.tulaoshi.com/wjc/)

2、这种方法虽然简单,但经常会发现很不方便,对于指定行数和字数的文档很难调正确,如图,设定的是每行12字,但实际情况确实每行10字。


3、其实最有效的方法仍是通过文档网格进行调节。如图所示,选择word菜单栏中的文件-页面设置,如图所示。

4、接下来在弹出来的窗口中选择文档网络,如图,会看到网络中指定行和字符网格,选中之后在字符中输入需要的每行字符数即可。
(本文来源于图老师网站,更多请访问http://m.tulaoshi.com/wjc/)
5、回到文档页面可以看到设定值与实际值都是每行12字。

6、接下来是设定每页行数,同样的操作,选择word菜单栏中的文件-页面设置-文档网络,选择指定行和字符网格然后在行中输入每页的行数,如图所示,确定之后回到页面可以看到设定成功。


注意事项:经常设定不一致的原因是选择了只指定行网络或者文字对齐字符网络的设定。
word(office2013)如何去除文档中空格处的点
随着社会经济的快速发展,电脑办公已经逐步取代纸笔时代。word更是大学生和白领工作者们生活的一部分,但是我们在日常操作中经常会遇到一些小问题,比如说有时候文档中空格处都变成点被占据着,虽然不影响正常办公,但会影响页面的美观和整洁,这对很多人尤其是处女座的朋友们是不能忍受的。下面我便给朋友们分享一个如何去除空格处的点的经验,为大家分忧解难。

方法/步骤
1、首先找到文档所在位置,双击打开那篇因为格式出现问题令你烦心的文档。问题文档格式的情况如下图所示。

2、打开文档后,在页面左上角找到文件选项所在位置如下图红色框选中处,此时单击文件选项所在处等待进入文件选项界面。

3、进入文件界面后,在该界面的左下角处找到选项命令如下图红色框选中处,此时单击选项命令等待进入选项界面。

4、进入选项界面后,我们要在该界面的左上方找到显示命令如下图左上方红色框选中位置,然后点击右下角确定选项等待进入显示界面。

5、进入显示界面后,我们要在该界面中间靠下位置找到显示所有格式标记(A)如下图红色框选中处。

6、找到该选项后我们可以看见该选项左边的方框中有对号选中标志,此时我们要将鼠标光标置于方框中然后单击一下,以取消选中,然后点击左下方的确定命令,操作完成后我们会发现方框中的对号消失了,详见下图。

7、到这里整个去除空格处点的操作已经完成了,这时我们就返回文档界面看看吧如下图所示,看是不是空格处的点消失了。
以上就是word(office2013)如何去除文档中空格处的点方法介绍,希望能对大家有所帮助!
你会用Word画线吗?
Word画线6招技巧:①输入三个=回车,就是一条双直线;②输入三个~,回车,就是一条波浪tulaoshi.com线;③输入三个*回车,就是一条虚线;④输入三个-,回车,就是一条细直线;⑤输入三个 #,回车,就是一条隔行线;输入三个 _,回车,就是一条粗直线。

word文档里如何批量删除英文内容
首先,我们在电脑上打开word办公软件,然后在空白文档输入带有中英文内容的一段文字,如图;


此时在工具栏"开始"下,我们可以在文档最右上角看到一项"替换"(图老师整理)功能,我们点击它;


接着就会弹出"查找和替换"对话框,如下图;我们点击该窗口左下角的"更多",然后会弹出一个下拉窗口



在新弹出的窗口里,我们点击最下端的"特殊格式",然后在右侧弹出的特殊格式选项框里我们选择"任意字母",如图


点击之后,我们会在查找内容里看到一个"^$的符号,然后我们接着点击下面的"全部替换",返回到文档,我们此时就会发现开始的英文内容已经全部消失了